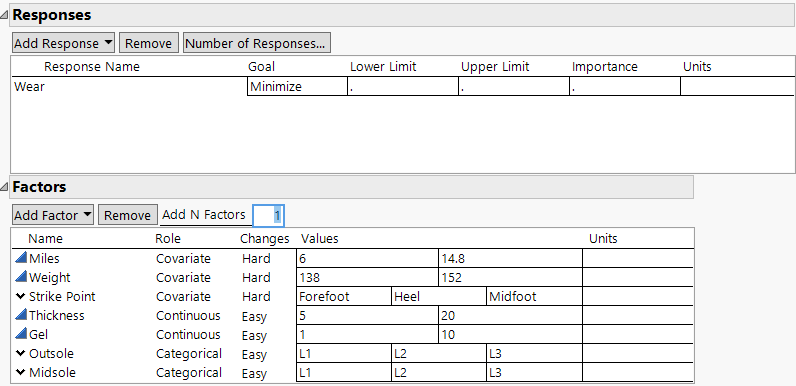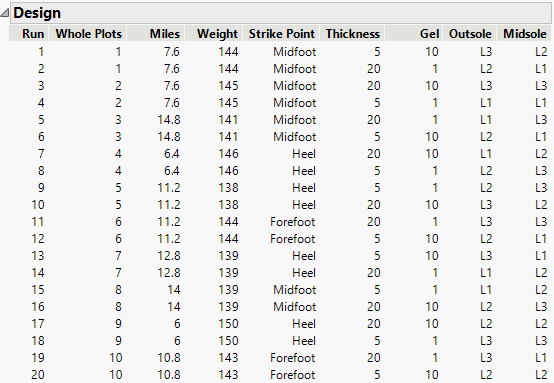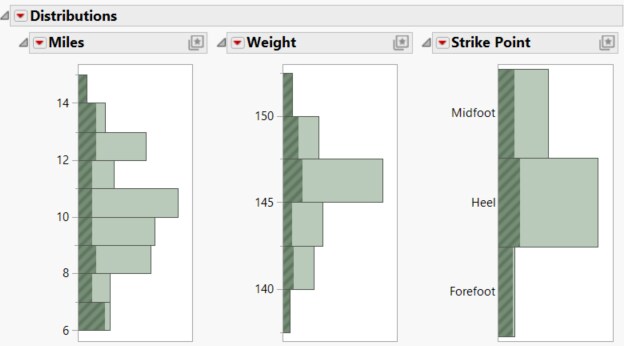Design with Hard-to-Change Covariates
Use the Custom Design platform to construct a design for four factors:
• sole thickness (Thickness)
• amount of gel cushioning (Gel)
• outsole material (Outsole)
• midsole material (Midsole)
To obtain generalizable conclusions, you need to test your shoes on a broad base of serious runners. To accommodate your experimental budget, each runner must test several experimental combinations.
Your company has collected data on 100 suitable runners willing to participate in your study. The concomitant variables (covariates) measured on these runners are average daily miles run (Miles), weight (Weight), and the foot’s strike point (Strike Point).
Create your design:
1. Select Help > Sample Data Folder and open Design Experiment/Runners Covariates.jmp.
2. Select DOE > Custom Design.
3. Double-click Y under Response Name and type Wear.
4. Click Maximize under Goal and change it to Minimize.
5. Click Add Factor and select Covariate.
6. Select Miles, Weight, and Strike Point from the list and click OK.
These are the hard-to-change covariates associated with the runners.
7. For one of the factors Miles, Weight, and Strike Point, under Changes, click Easy and change it to Hard.
Note that Changes for all three covariates change to Hard.
To add the remaining factors manually, follow step 8 through step 16. Or, to load factors from a saved table, select Load Factors from the Custom Design red triangle. Open the Runners Factors.jmp sample data table, located in the Design Experiment folder. If you select Load Factors, skip step 8 through step 16.
8. Type 2 next to Add N Factors.
9. Click Add Factor > Continuous.
10. Rename the two factors Thickness and Gel.
11. Change the Values for Thickness to 5 and 20.
12. Change the Values for Gel to 1 and 10.
13. Type 2 next to Add N Factors.
14. Click Add Factor > Categorical > 3 Level.
15. Rename the two factors Outsole and Midsole.
Keep the default Values for these factors.
Figure 5.61 Responses and Factors
16. Click Continue.
17. Select Interactions > 2nd.
The specified model fits all two-factor interactions, including covariate by experimental factor interactions.
18. Set the Number of Whole Plots, or runners, to 32 (if it is not already set to that number).
19. Type 64 next to User Specified under Number of Runs (if it is not already set to that number).
Note: Setting the Random Seed in step 20 and Number of Starts in step 21 reproduces the exact results shown in this example. In constructing a design on your own, these steps are not necessary.
20. (Optional) Click the Custom Design red triangle, select Set Random Seed, type 12345, and click OK.
21. (Optional) Click the Custom Design red triangle, select Number of Starts and set it to 1 (if it is not already set to that number). Click OK.
22. Click Make Design.
Figure 5.62 First 20 Runs of Design for Hard-to-Change Covariates
Of the 100 runners, 32 are selected based on their covariate values. The rows corresponding to the selected runners are selected in the RunnersCovariates.jmp sample data table. Settings of the experimental factors Thickness, Gel, Insole, and Outsole are determined so that the design is optimal for the model described in the Model section.
23. With the RunnersCovariates.jmp sample data table as the active table, select Analyze > Distribution.
24. Select all three columns as Y, Columns.
25. Check Histograms Only.
26. Click OK.
Figure 5.63 Histograms for 100 Runners with Selected Runner Data Shaded
The histograms illustrate how the design selected runners to balance runs across the covariates. The distribution of selected runners is similar to the overall distribution of all runners for each covariate.