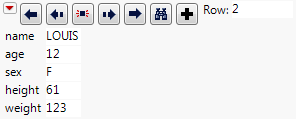Edit Cells in Data Tables
Use the Row Editor to browse or edit cells one row at a time. Open the Row Editor in one of the following ways:
• Select Rows > Row Editor.
• In a data table, double-click in the row number area. The row that you use is the row that first appears in the Row Editor.
• In a report window, right-click in a plot or graph and select Row Editor.
Figure 4.21 Row Editor
Note the following:
• If you have a report window open, and you want edited data to be automatically reflected there, make sure that Automatic Recalc is turned on. See Automatic Recalc.
• If your data table contains value labels, the Row Editor displays the label, and when the cell is highlighted for editing, it shows the actual value. See Value Labels.
Row Editor Buttons
Click the arrow buttons to browse through selected rows or the entire data set if no rows are selected.
![]() Shows the previous row.
Shows the previous row.
![]() Shows the previously selected row.
Shows the previously selected row.
![]() Makes the row blink in graphs.
Makes the row blink in graphs.
![]() Shows the next selected row.
Shows the next selected row.
![]() Shows the next row.
Shows the next row.
 Searches for a row. See Select Rows That Contain Specific Values.
Searches for a row. See Select Rows That Contain Specific Values.
![]() Creates a new row at the end of the data table.
Creates a new row at the end of the data table.
Note: Changes made to a row using the Row Editor are written to the data table when you change fields in the Row Editor. You still need to save the changes to the data table.
Row Editor Options
The red triangle menu in the Row Editor contains the following options:
Next Selected
Displays information for the selected row that is located after the current one.
Prev Selected
Displays information for the selected row that is located before the current one.
Next
Displays information for the row that is located after the current one, regardless of whether the row is selected.
Prev
Displays information for the row that is located before the current one, regardless of whether the row is selected.
Save
Saves the data table and any changes that you have made to it via the Row Editor.
New Row
Creates a new row in the data table.
Find
Displays the same window as if you had selected Rows > Row Selection > Select Where. Select one of the options from the Current Selection menu, and then highlight the column whose rows you want to select. Type in the value for which you want JMP to search. See Select Rows That Contain Specific Values.
Blink
Causes the current row’s highlight to flash at a rapid rate.
Note: Text in a locked column or a locked data table cannot be edited. See Lock and Lock Data Tables.