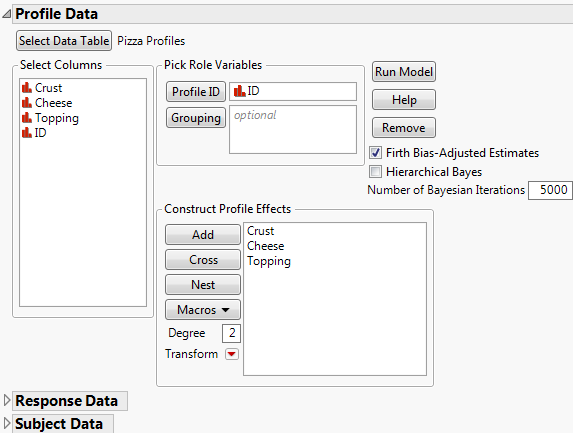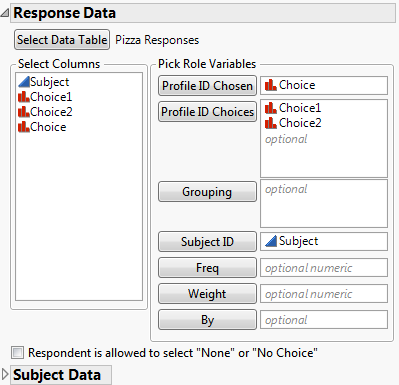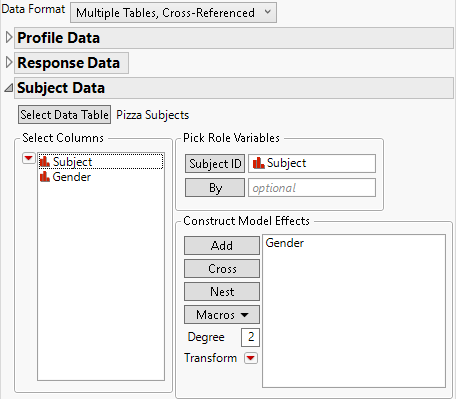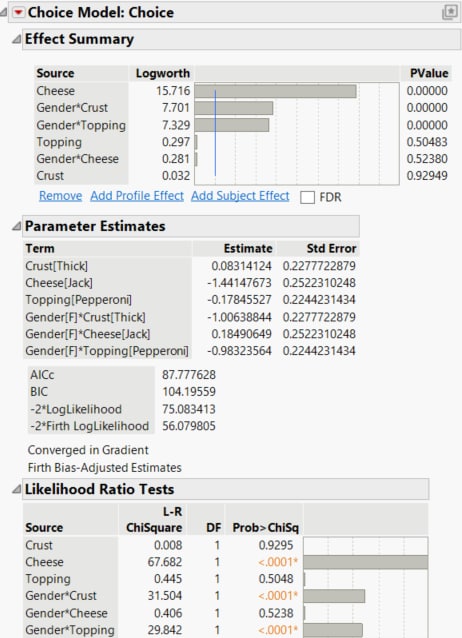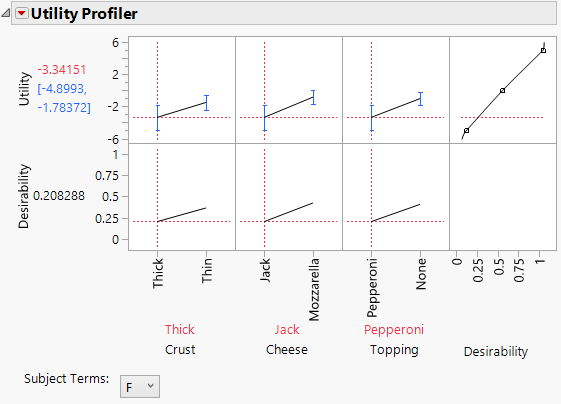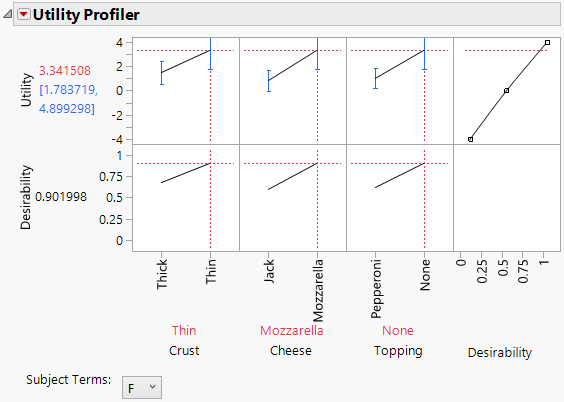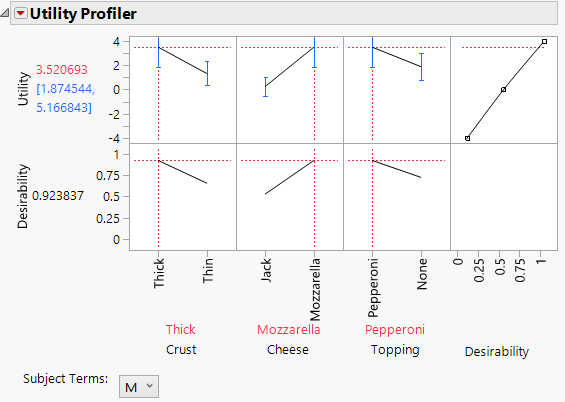Example of a Multiple Table Format
Use the Choice platform to analyze a choice experiment where the data are in multiple data tables. You should have a profile table, a subject table, and a response table.
1. Select Help > Sample Data Folder and open Pizza Profiles.jmp, Pizza Responses.jmp, and Pizza Subjects.jmp.
– The profile data table, Pizza Profiles.jmp, lists all the pizza choice combinations that you want to present to the subjects. Each choice combination is given an ID.
– The responses data table, Pizza Responses.jmp, contains the design and results. For the experiment, each subject is given four choice sets, where each choice set consists of two choice profiles (Choice1 and Choice2). The subject selects a preference (Choice) for each choice set. For information about how to construct a choice design, see Choice Designs in the Design of Experiments Guide. Notice that each value in the Choice column is an ID value in the Profile data table that contains the attribute information.
– The subjects data table, Pizza Subjects.jmp, includes a Subject ID column and a single characteristic of the subject, Gender. Each value of Subject in the Pizza Subjects.jmp data table corresponds to values in the Subject column in the Pizza Responses.jmp data table.
2. Select Analyze > Consumer Research > Choice to open the launch window.
Note: This can be done from any of the three open data tables.
3. From the Data Format menu, select Multiple Tables, Cross-Referenced.
There are three separate sections, one for each of the data sources.
4. Click Select Data Table under Profile Data.
A Profile Data Table window appears, which prompts you to specify the data table for the profile data.
5. Select Pizza Profiles and click OK.
6. Select ID and click Profile ID.
7. Select Crust, Cheese, and Topping and click Add.
Figure 4.5 Profile Data
8. Click the disclosure icon next to Response Data to open the outline and click Select Data Table.
9. Select Pizza Responses and click OK.
10. Enter Profile ID selections:
– Select Choice and click Profile ID Chosen.
– Select Choice1 and Choice2 and click Profile ID Choices.
– Select Subject and select Subject ID.
Figure 4.6 Response Data Window
Choice1 and Choice2 are the profiles presented to a subject in each of four choice sets. The Choice column contains the chosen preference between Choice1 and Choice2.
11. Click the disclosure icon next to Subject Data to open the outline and click Select Data Table.
12. Select Pizza Subjects and click OK.
13. Select Subject and click Subject ID.
14. Select Gender and click Add.
Figure 4.7 Subject Data Window
15. Click Run Model.
Figure 4.8 Choice Model Results
Six effects are entered into the model. The effects Crust, Cheese, and Topping are product attributes. The interaction effects, Gender*Crust, Gender*Cheese, and Gender*Topping are subject-effect interactions with the attributes. These interaction effects enable you to construct products that meet market-segment preferences.
Note: For Choice models, subject effects cannot be entered as main effects. They appear only as interaction terms.
The Effect Summary and Likelihood Ratio Tests reports show strong interactions between Gender and Crust and between Gender and Topping. Notice that the main effects of Crust and Topping are not significant. If you had not included subject-level effects, you might have overlooked important information relative to market segmentation.
Find Optimal Profiles
Next, you use the Utility Profiler to explore your results and find optimal settings for the attributes.
1. Click the Choice Model: Choice red triangle and select Utility Profiler.
The Subject Terms menu beneath the profiler indicates that it is showing results for females.
2. Click the Utility Profiler red triangle and select Optimization and Desirability > Desirability Functions.
Figure 4.9 Utility Profiler with Desirability Function
A desirability function that maximizes utility is added to the profiler. See Profiler in Profilers.
3. Click the Utility Profiler red triangle and select Optimization and Desirability > Maximize Desirability.
Figure 4.10 Utility Profiler with Optimal Settings for Females
The optimal settings for females are a thin crust, Mozzarella cheese, and no topping.
4. From the Subject Terms menu, select M.
5. Click the Utility Profiler red triangle and select Optimization and Desirability > Maximize Desirability.
Figure 4.11 Utility Profiler with Male Level Factor Setting
The optimal settings for males are a thick crust, Mozzarella cheese, and a Pepperoni topping.
In this example, understanding the preferences of gender-defined market segments enables you to provide two pizza choices that appeal to two segments of customers.