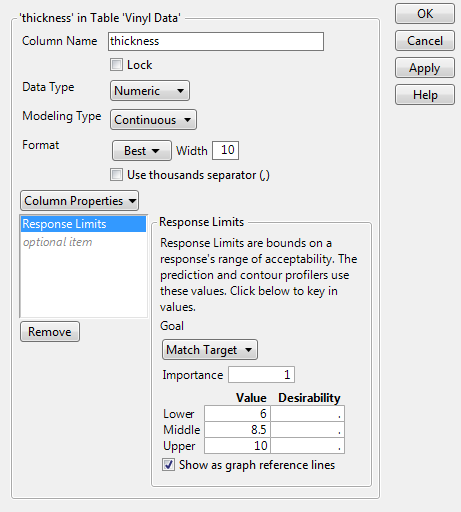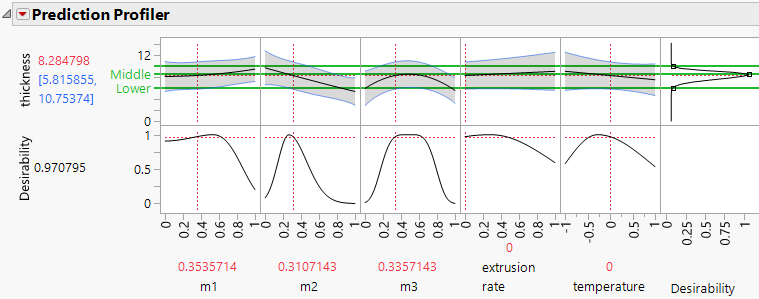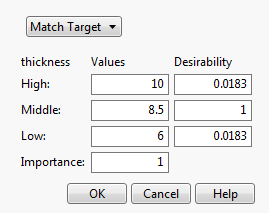Example of Editing DOE Response Limits
This example demonstrates how to edit DOE Response Limits.
1. Select Help > Sample Data Folder and open Design Experiment/Vinyl Data.jmp.
2. Select the thickness column and select Cols > Column Info.
The Response Limits property appears in the Column Properties list as the only property assigned to thickness. The Response Limits panel appears to the right of the list.
3. Click Maximize and select Match Target.
4. Type 1 for the Importance value.
5. Under Value, type 6 for the Lower value, 8.5 for the Middle value, and 10 for the Upper value.
This is an example of asymmetric response limits. Values of thickness as small as 6 or as large as 10 are acceptable. However, the target for thickness is 8.5.
6. Select Show as Graph Reference Lines.
This option shows horizontal reference lines for the Lower, Middle, and Upper values in the Actual by Predicted Plot and the Prediction Profiler.
Figure A.8 Completed Response Limits Panel
7. Click OK.
8. In the Vinyl Data.jmp data table, click the green triangle next to the Model script.
Note that m1, m2, and m3 are mixture factors. Also, the design involves a random Whole Plots factor. Because of this, the default Method is REML (Recommended).
9. Click Run.
10. Click the Response thickness red triangle and select Row Diagnostics > Plot Actual by Predicted.
The reference lines for the Lower, Middle, and Upper limits appear on the Actual by Predicted Plot.
11. Click the Response thickness red triangle and select Factor Profiling > Profiler.
Figure A.9 Prediction Profiler Showing Asymmetric Desirability Function
The plot at the right above Desirability shows the desirability function that JMP has constructed for thickness. The desirability is 1 at the Middle limit of 8.5. The desirability is essentially 0 for thickness values below 6 and above 10.
12. Press Ctrl and click the thickness plot for Desirability.
Figure A.10 Response Goal Window for Thickness
This window shows your settings for the High, Middle, and Low Values. It also shows the Desirability values that JMP assigns, based on your goal of Match Target. The Desirability function shown in Figure A.9 is a continuous curve that matches the Desirability settings in Figure A.10 at the High, Middle, and Low Values. At other values, the Desirability function assigns desirabilities that are consistent with the selected goal.
13. Click Cancel.
14. Click the Prediction Profiler red triangle and select Optimization and Desirability > Maximize Desirability.
The settings for the factors are updated to show values that maximize the desirability function for thickness. Keep in mind that many other settings also maximize the desirability function. The predicted response at these optimal settings is 8.5. Recall that you set 8.5 as the target setting, with limits of 6 and 10.
15. Close the Vinyl Data.jmp sample data table without saving the changes.