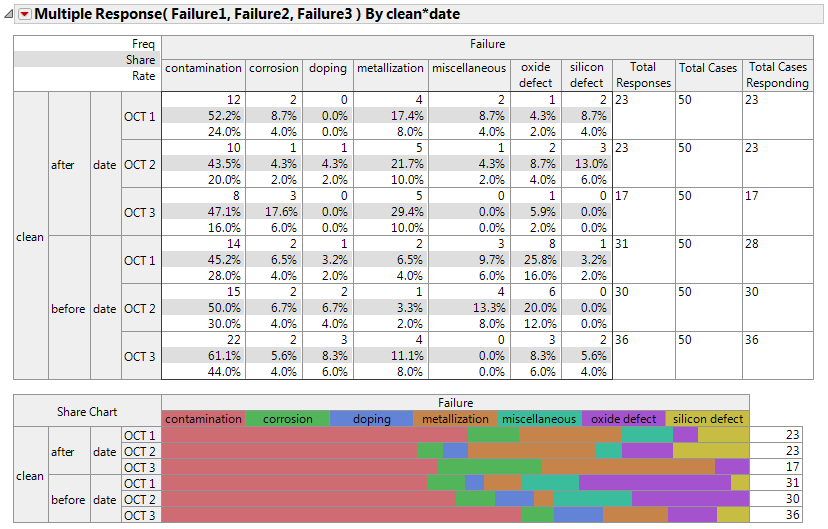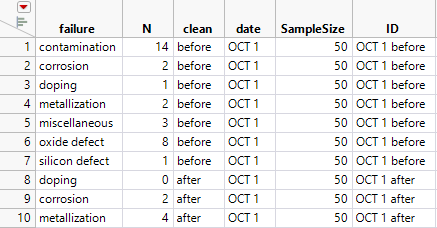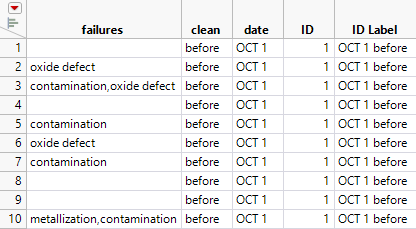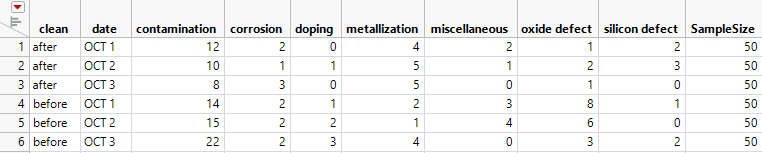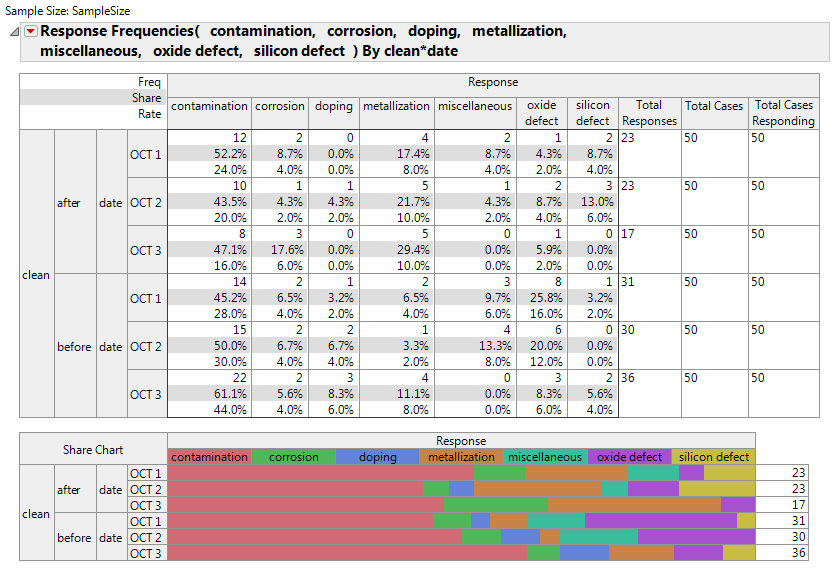Example of Multiple Responses
A multiple response is a response with one or more outcomes. The examples in this section use the Categorical platform to analyze sample data tables that contain the same information organized in five different data table layouts. The data come from testing a fabrication line on three different occasions under two different conditions. Each set of operating conditions (or batch) yielded 50 units for inspection. Inspectors recorded seven types of defects. Each unit could have zero, one, or more than one defect. A unit could have more than one defect of the same kind.
Multiple Response
This example uses the Categorical platform to analyze a sample data table has a row for each unit and multiple columns for defects, where defects are entered one per column. In this example, there are three columns for defects. Thus, any one unit had at most three defects.
1. Select Help > Sample Data Folder and open Quality Control/Failure3MultipleField.jmp.
2. Select Analyze > Consumer Research > Categorical.
3. Select the Multiple tab.
4. Select Failure1, Failure2, and Failure3, and click Multiple Response on the Multiple tab.
5. Select clean and date and click X, Grouping Category.
6. Click OK.
Figure 3.35 Multiple Response Report
The crosstab table has a row for each batch and a column for each defect type. The frequency, share, and rate of each defect within each batch are shown in the table cells. For example, for the batch after cleaning on OCT 1, there were 12 contamination defects representing 12/23 or 52.2% of the defects for that batch. The 12 contamination defects were from 50 units. For each clean and date combination, there were 50 total units. Each unit could have one or more defects. Therefore, the rate of contamination per unit was 24%. For the batch before cleaning on OCT 1, the Total Cases Responding is 28. The Total Responses count is 31, because three of the cases reported two defects.
Multiple Response by ID
This example uses a sample data table has a row for each defect type within each batch, a column for the number of occurrences of each defect type, and an ID column for each batch.
Figure 3.36 Failure3ID Data Table (Partial Table)
1. Select Help > Sample Data Folder and open Quality Control/Failure3ID.jmp.
2. Select Analyze > Consumer Research > Categorical.
3. Select the Multiple tab.
4. Select failure and click Multiple Response by ID on the Multiple tab.
5. Select clean and date and click X, Grouping Category.
6. Select SampleSize and click Sample Size.
7. Select N and click Freq.
8. Select ID and click ID.
9. Click OK.
The resulting report is the same as the report shown in Figure 3.35 with the exception of the Total Cases Responding column in the crosstab table. Here, the defect counts were summarized. From the summarized table, there is no record of the number of units with zero defects. Thus, the Total Cases Responding is the full batch size of 50 for each batch.
Multiple Delimited
This example uses a sample data table has a row for each unit with a single column in which the defects are recorded, delimited by a comma. Note in the partial data table, shown in Figure 3.37, that some units did not have any observed defects, so the failures column is empty.
Figure 3.37 Failure3Delimited.jmp Data Table (Partial Table)
1. Select Help > Sample Data Folder and open Quality Control/ Failures3Delimited.jmp.
2. Select Analyze > Consumer Research > Categorical.
3. Select the Multiple tab.
4. Select failures and click Multiple Delimited on the Multiple tab.
5. Select clean and date and click X, Grouping Category.
6. Click OK.
When you click OK, you also get the report shown in Figure 3.35.
Note: If you specify more than one delimited column, separate analyses are produced for each column.
Indicator Group
This example uses a sample data table has a row for each unit and an indicator column for each defect type. The data entry in each defect column is a 0 if that defect was not observed and a 1 if the defect was observed for the unit.
Figure 3.38 Faliure3Indicators.jmp Data Table (Partial Table)
1. Select Help > Sample Data Folder and open Quality Control/Failures3Indicators.jmp.
2. Select Analyze > Consumer Research > Categorical.
3. Select the Multiple tab.
4. Select contamination through silicon defect and click Indicator Group on the Multiple tab.
5. Select clean and date and click X, Grouping Category.
6. Click OK.
When you click OK, you get the report shown in Figure 3.35.
Response Frequencies
This example uses a sample data table has a row for each batch, a column for each defect type, and a column for the batch size. The data entries in the defect columns are the number of occurrences of each defect in the batch.
Figure 3.39 Failure3Freq.jmp Data Table
1. Select Help > Sample Data Folder and open Quality Control/Failure3Freq.jmp.
2. Select Analyze > Consumer Research > Categorical.
3. Select the Multiple tab.
4. Select the frequency variables (contamination through silicon defect).
5. On the Multiple tab, click Response Frequencies.
6. Select clean and date and click X, Grouping Category.
7. Select Sample Size and click Sample Size.
8. Click OK.
Figure 3.40 Defect Rate Output
The resulting output is the same as that in Figure 3.35 with the exception of the Total Cases Responding column in the crosstab table. Here, the defect counts were summarized. From the summarized table, there is no record of the number of units with zero defects. Thus, the Total Cases Responding is the full batch size of 50 for each batch.