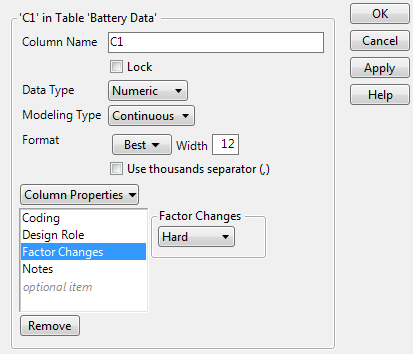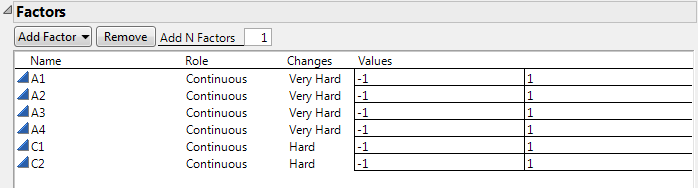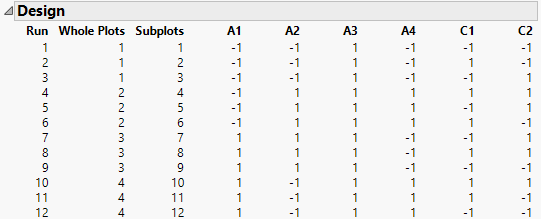Example of the Factor Changes Column Property
This example uses a two-way split-plot design that contains factors that are Hard and Very Hard to change. For further background, see Two-Way Split-Plot Experiment.
1. Select Help > Sample Data Folder and open Design Experiment/Battery Data.jmp.
2. Click the asterisk to the right of the factor C1 in the columns panel.
3. Select Factor Changes.
Figure A.25 Factor Changes Panel for C1
The value of Factor Changes for C1 is Hard. Figure A.24 shows that the value of Factor Changes for A1 is Very Hard.
4. Click OK.
5. In the data table, click the green triangle next to the DOE Dialog script.
6. Open the Factors section.
Figure A.26 Factors for Battery Experiment
The factors A1, A2, A3, and A4 have Changes set to Very Hard, and the factors C1 and C2 have Changes set to Hard. When the Custom Design platform constructs the design table, it saves these specifications to the appropriate columns as Factor Changes column properties.
In the Design section, notice the Whole Plots and Subplots factors.
Figure A.27 Design Partial View
To account for the factor changes that are Hard and Very Hard, two factors are created by the Custom Design platform. The Whole Plots factor groups the runs where the Very Hard factor levels are constant and the Subplots factor groups the runs where the Hard factors levels are constant. These factors need to be included as model effects when you enter columns with the Factor Changes column property in the Evaluate Design and Augment Design platforms.