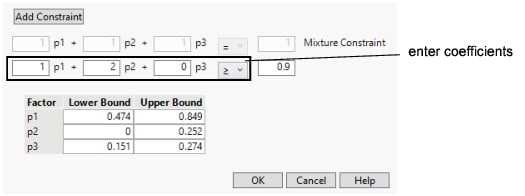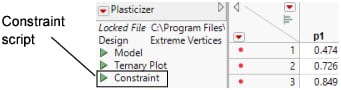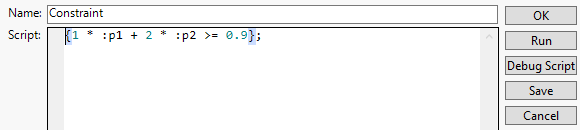Linear Constraints
The Prediction Profiler, Custom Profiler, and Mixture Profiler can incorporate linear constraints into their operations. Linear constraints can be entered in two ways, described in the following sections.
Red Triangle Menu Item
To enter linear constraints via the red triangle menu, select Alter Linear Constraints from either the Prediction Profiler or Custom Profiler red triangle menu.
Choose Add Constraint from the resulting window, and enter the coefficients into the appropriate boxes. For example, to enter the constraint p1 + 2*p2 ≥ 0.9, enter the coefficients as shown in Figure 2.7. As shown, if you are profiling factors from a mixture design, the mixture constraint is present by default and cannot be modified. The Alter Linear Constraints window also enables you to view and change the bounds for each continuous factor.
Figure 2.7 Enter Coefficients
After you click OK, the Profiler updates the profile traces, and the constraint is incorporated into subsequent analyses and optimizations.
If you attempt to add a constraint for which there is no feasible solution, a message is written to the log and the constraint is not added. To delete a constraint, enter zeros for all the coefficients.
Constraints added in one profiler are not accessible by other profilers until saved. For example, if constraints are added under the Prediction Profiler, they are not accessible to the Custom Profiler. To use the constraint, you can either add it under the Custom Profiler red triangle menu, or use the Save Linear Constraints command described in the next section.
Constraint Table Property/Script
If you add constraints in one profiler and want to make them accessible by other profilers, use the Save Linear Constraints command, accessible through the platform red triangle menu. For example, if you created constraints in the Prediction Profiler, choose Save Linear Constraints under the Prediction Profiler red triangle menu. The Save Linear Constraints command creates or alters a Table Script called Constraint. An example of the Table Property is shown in Figure 2.8.
Figure 2.8 Constraint Table Script
The Constraint Table Property is a list of the constraints, and is editable. It is accessible to other profilers, and negates the need to enter the constraints in other profilers. To view or edit Constraint, right-click the green triangle and select Edit. The content of the constraint from Figure 2.7 is shown below in Figure 2.9.
Figure 2.9 Example Constraint
The Constraint Table Script can be created manually by choosing New Script from the red triangle menu beside a table name.
Note: When creating the Constraint Table Script manually, the spelling must be exactly “Constraint”. Also, the constraint variables are case sensitive and must match the column name. For example, in Figure 2.9, the constraint variables are p1 and p2, not P1 and P2.
The Constraint Table Script is also created when specifying linear constraints when designing an experiment.
The Alter Linear Constraints and Save Linear Constraints commands are not available in the Mixture Profiler. To incorporate linear constraints into the operations of the Mixture Profiler, the Constraint Table Script must be created by one of the methods discussed in this section.