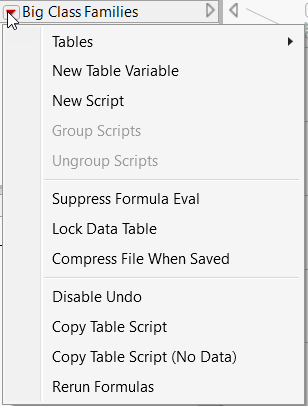Manage Links in Shared Journals
When you insert a link to a data table on your computer, the entire path to that data table is embedded in the journal. To share the journal or move it to another computer, store the linked files in the same directory as the journal or on a shared network drive. Because the files are in the same directory, the full pathname is unnecessary. Then the links are intact no matter where the journal is opened.
Tips:
• Zip the journal and supporting files so that another user can extract them to a directory. If the files remain in that directory, the links work.
• If you create a link to a sample data table, consider using the $SAMPLE_DATA variable in the path. Likewise, you can use $DESKTOP if the files are on your desktop or $DOCUMENTS for your personal documents folder.
• You can edit several links at once within an outline. There is also an option to replace strings in the links. Right-click the disclosure icon next to the outline, and then select Append Item > Edit Links.
To create portable links in a journal
1. Put the data tables and other files that you want to reference in the same folder.
2. Save the journal in that folder.
3. Right-click at the bottom of the journal, select Add File Reference, select the file, and then click Open.
4. Right-click the link in the journal and select Edit > Set Script.
Notice the full file path.
Open("C:\Users\<username>\journals\San Francisco Traffic.jmp")
5. Delete everything in the string except for the file name.
Open("San Francisco Traffic.jmp")
To embed a data table in a journal
To avoid linking to an external data table, copy the data table into a script and place it in the journal. The advantage is that other users always have access to your data, and you do not need to edit links. The disadvantage is that, if you want to edit the data, you must edit the script.
1. In the data table, click the red triangle next to the data table name and select Copy Table Script.
Figure 11.37 Copying a Table Script
2. In the journal, right-click and select Add Script Button.
3. Enter a script name in the Name box.
4. Paste the table script into the Script box and click OK.