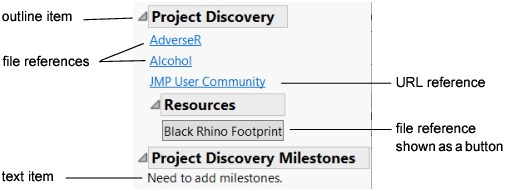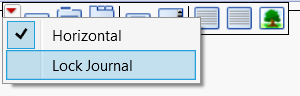Create Journals
Create a JMP journal when you want to store results and present them. One of the benefits of journaling is that you can capture an analysis and not depend on external files. Another benefit is the ability to copy and paste specific reports or graphs into the journal. This enables you to create a custom report to present to other users.
There are two types of presentations that you can create using journals:
• A static presentation embeds the output of one or more JMP reports, fixed at a moment in time. The output is similar to what you get when you save output as a PDF file. There is no data table, points cannot be selected, colored, hidden, excluded, and so on. Only cosmetic changes (fonts, axes, sizes) can be made. The benefit is that there is no dependency on external files.
• A dynamic presentation is built from outlines containing text and buttons (or links) that help you organize, hide, or reveal a set of data tables and reports. This type of journal is dynamic because you can open reports and tables and interact with them, selecting points, subsetting data, making more graphs, or rerun an analysis.
Figure 11.30 shows some of the items that you can add to a journal.
Figure 11.30 Example of a Journal
Notes:
• When you are finished creating the journal, select Edit > Lock Journal or select Lock Journal from the red triangle in the toolbar. To unlock the journal for editing, select Edit and deselect Lock Journal.
Figure 11.31 Lock a Journal
• You can save journals to other formats, such as Microsoft Word, HTML, PDF, and so on. See Save Journals in Other Formats.
• Journals support GZ compression to reduce file size. See General JMP Preferences. This can be particularly helpful if large data tables are embedded in the journal.
• Consider setting the Autosave timeout value in the General preferences to automatically save open journals at the specified number of minutes. This autosave value also applies to data tables, scripts, projects, and reports.
• A toolbar appears at the top of the journal that enables you to insert objects in the journal, lock the journal, and change its orientation (Figure 11.31). When you select or deselect Horizontal from the red triangle menu, this setting is not saved in the journal. The setting is only for the current journal.