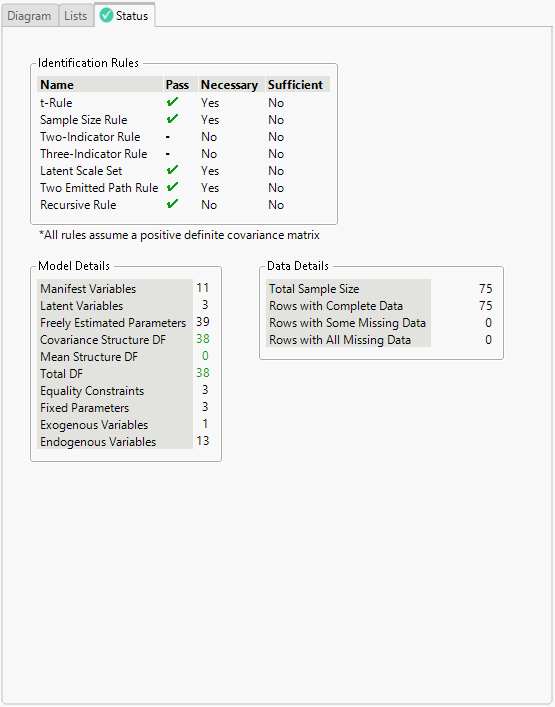Model Specification Report
Model Specification Report
The Model Specification report in the Structural Equation Models platform contains controls for specifying your model. When you click OK in the launch window, the default model of independence appears in the Diagram and Lists tabs of the Model Specification report. The independence model includes all means and variances of the specified Model Variables.
 Specification Panel
Specification Panel
The Specification panel contains controls for building your model.
Model Name
Enables you to specify a name for the model. When you click Run in the Action panel, a model report that uses the text in Model Name is created.
From List
Lists the model variables that were specified in the launch window as well as a Constant term. The Constant term estimates means of any observed or latent variable by regressing each variable on the Constant. Select one or more variables in this list and one or more variables in the To List before clicking one of the arrow buttons to add terms to the model. If you create a latent variable, the latent variable is added to the From List and the To List. You can filter the items in this list using the search filter controls at the top of the list. See Search Filter Options.
To List
Lists the model variables that were specified in the launch window as well as a Constant term. The Constant term estimates means of any observed or latent variable by regressing each variable on the Constant. Select one or more variables in the From List and one or more variables in this list before clicking one of the arrow buttons to add terms to the model. If you create a latent variable, the latent variable is added to the From List and the To List. Variables in the To List must be selected to add latent variables to the model. You can filter the items in this list using the search filter controls at the top of the list. See Search Filter Options.
Unidirectional Arrow ![]()
Specifies the type of relationship between the selected variables in the From List and the To List. The unidirectional arrow is equivalent to a regression effect.
Bidirectional Arrow ![]()
Specifies the type of relationship between the selected variables in the From List and the To List. The bidirectional arrow is equivalent to a covariance effect.
Add Latent ![]()
Adds a latent variable to the From and To lists. The variable is named based on the text in the box to the left of the ![]() button.
button.
Note: You must select indicators for the latent variable in the To List prior to clicking the ![]() button.
button.
Remove Latent ![]()
Removes any latent variables that are currently selected in either the From List or the To List. Removing a latent variable from the From and To lists also removes the latent variable from the model.
Model Shortcuts
Contains three categories of options to quickly build common models. Note that when you select one of these options, all current model specifications are cleared.
Specification Assist
Contains options that shortcut the process of specifying models, such as adding covariances for either exogenous or endogenous variables. The Switch Latent Scale option also enables you to change the scale of the latent variables, which is useful when fitting confirmatory factor analyses.
Covary Exogenous Variables
Enables you to quickly specify all possible covariances among the existing exogenous variables. Exogenous variables are variables that are not predicted by any other variables in the model. In most cases, these variables are expected to have nonzero covariation with each other for proper model specification.
Covary Endogenous Variables
Enables you to quickly specify all possible covariances among the existing endogenous variables. Endogenous variables are variables that are predicted by one or more other variables in the model. In some instances, residual variances of endogenous variables are expected to covary with each other for proper model specification. This shortcut is most often useful for path models that have one set of predictors for one set of outcomes but no mediators nor latent variables.
Switch Latent Scale
Switches between two common approaches for setting the scale of the latent variables in the model. To estimate models with latent variables, the scale of the latent variables must be set. The following two options are the most common approaches to set the scale: fix the first loading to 1 or fix the variance of the latent variable to 1. The first approach sets the scale of the latent variable to that of the indicator with a loading fixed to 1. The second approach ensures that the latent variable has a variance of 1, which can be paired with a mean of 0 to ensure that the latent variable has a z-score metric.
Fix Measurement Error
Enables you to model an error-free latent variable by specifying an estimate of error variance for an observed variable. You can specify the known error variance using reliability measures (such as coefficient omega), unreliability (1 - reliability), or measurement error variance. This option can be used to specify linear measurement error models.
Cross-Sectional Classics
Contains options for confirmatory factor analysis, mediation analysis, and multigroup measurement invariance.
Confirmatory Factor Analysis
Enables you to select the indicators of latent variables and customize their names. An option is provided for selecting between orthogonal (non-correlated) or oblique (correlated) specifications.
Mediation Analysis
Enables you to examine the influence of one or more mediator variables on the connection between a predictor and an outcome. Use this shortcut to specify variables for causal, mediator, and outcome roles. For advanced analyses, use the check box to include multiple mediator variables.
Multigroup Measurement Invariance
Enables you to use existing latent variables or redefine them as necessary to test their measurement properties across groups. By default, this shortcut enables you to fit and compare all measurement invariance models. You can also select a specific measurement invariance model. The default setting conducts a comprehensive analysis of all models, which helps you identify the most suitable model for data representation.
Longitudinal Analysis
Contains options for common latent growth curve models. Latent growth curve models are a family of longitudinal models that are used to characterize trajectories of observational units over time. The standard specification of these models enables you to obtain an estimate of the average trajectory in the population and measures of dispersion from that average. Four common growth curve shortcuts are provided; the Intercept-only Latent Growth Curve, Linear Latent Growth Curve, Quadratic Latent Growth Curve, and Latent Basis Growth Curve.
Note: If variables in the To List are selected when you select one of the latent growth curve options, the model is applied only to the selected variables. Otherwise, the model is applied to all of the variables in the To List.
Define Time Values
Enables you to enter time values for each repeated measure in longitudinal models either manually or using several options. The Guess From Names option assigns time values based on numbers that might appear in the names of variables. The Increase All and Decrease All options adjust all time values uniformly by increments of one. The Ascending or Descending options impose values that start or end at zero and follow an ascending or descending time sequence. The Clear All option removes any previously entered time values. Defining time values is essential for longitudinal model specifications and ensuring that the series are correctly ordered in ascending time and properly grouped for accurate analysis.
Intercept-only Latent Growth Curve
Specifies a model that implies flat trajectories for the observational units. This model has one latent variable that can be interpreted as an intercept for the given process. The intercept has an estimated mean and variance, which characterizes the average level of the process in the population and the departure of individual units from that average, respectively. This model is often used as a baseline for comparison with other latent growth curve models. For example, if a linear latent growth curve model fits better than an intercept-only model, you can establish the presence of a linear trend.
Linear Latent Growth Curve
Specifies a model that implies linear trajectories for the observational units. The model has two latent variables: an intercept and a linear slope. Each of these latent variables has a mean and a variance, which enables you to interpret the average level and change across the observational units and the departures from that average, respectively. All latent variables, or growth factors, are allowed to covary. The first loading of the slope is fixed to 0, which centers the intercept at the first time point. Unless the Define Time Values model shortcut was used previously, this shortcut assumes that the variables are in time-ascending order, such that loadings for the slope factor start at 0 and increment by 1 unit for each variable.
Quadratic Latent Growth Curve
Specifies a model that implies quadratic trajectories for the observational units. The model has three latent variables: an intercept, a linear slope, and a quadratic slope. Each of these latent variables has a mean and a variance, which enables you to interpret the average quadratic trajectory and individual departures from that average, respectively. All latent variables, or growth factors, are allowed to covary. The first loading of the linear and quadratic slopes is fixed to 0, which centers the intercept at the first time point. Note that this shortcut assumes that the variables are in time-ascending order, such that loadings for the linear slope factor start at 0 and increment by 1 unit for each variable. If time values were specified using the Define Time Values model shortcut, then those values are used for the specification of the slope. Loadings for the quadratic slope factor are the squared values of the loadings for the linear slope factor.
Latent Basis Growth Curve
Specifies a growth curve without a known functional form. This model is often used for nonlinear trajectories. The model has two latent variables: an intercept and a nonlinear slope, each with a mean and a variance to enable interpretation of an average trajectory and individual departures from that average. These latent variables, or growth factors, are allowed to covary. The first loading of the nonlinear slope is fixed to 0, which centers the intercept at the first time point. The last loading of the nonlinear slope is fixed to 1, and all intermediate loadings are freely estimated. This specification enables you to interpret the loading estimates as proportions of change. Unless the Define Time Values model shortcut was used previously, this shortcut assumes that the variables are in time-ascending order.
Fit and Compare Growth Models
(Not available for multiple group analysis.) Enables you to compare the fits of intercept-only, linear, and quadratic growth curve models using a chi-square difference test. A common goal in longitudinal analysis is to characterize the patterns of change in the data. Comparing the fits of these three models accomplishes this goal by identifying which type of trajectory best fits the data. All fitted model reports are collapsed by default so that the best fitting model can be identified prior to examining the specific model results.
Multivariate Latent Growth Curve
Enables quick specification of multivariate growth curve models. A subset of variables for a given process can be selected along with a choice for the type of growth curve that will be specified for that process. A ![]() button enables you to add each of the univariate models that are specified. By default, all latent variables are allowed to covary, which enables you to make inferences about the associations between growth factors. Unless the Define Time Values model shortcut was used previously, this shortcut assumes that the variables for each process are in time-ascending order.
button enables you to add each of the univariate models that are specified. By default, all latent variables are allowed to covary, which enables you to make inferences about the associations between growth factors. Unless the Define Time Values model shortcut was used previously, this shortcut assumes that the variables for each process are in time-ascending order.
Cross-Lagged Panel Model
Enables you to analyze panel data and untangle lead-lag relationships that are complex and time-consuming with manual specification. This shortcut automatically identifies processes based on column names and enables you to make necessary revisions. It simplifies the application of equality constraints to test the temporal stability of processes. This shortcut supports the specification, fitting, and comparison of models using chi-square difference tests to determine the need for equality constraints on autoregressive and cross-lagged effects, as well as residual variances and covariances, all contributing to an efficient and precise model fitting process.
Measurement Invariance
Enables you to determine the consistency of measurements across different time points by fitting a baseline configural model and progressively adding constraints to test the measurement properties of latent variables. Defining time values is crucial for the Measurement Invariance shortcut to work and for accurate model specification. See Define Time Values. You can specify a single model or opt to fit and compare all models (configural, weak, strong, and strict invariance) for a comprehensive analysis. The Manual Series Definition option enables you to customize the time order of the columns. This shortcut enables focused model comparisons and detailed assessments of measurement invariance.
 Action Panel
Action Panel
The buttons in the Action panel operate on the lists of specified model variables in the Lists tab. The following operations are available:
Fix To
Enables you to fix the parameter value of the currently selected effect to a constant value. When you fix the parameter value for a variable, the fixed value appears in parentheses after the name of the term.
Note: If you keep the default value of 0 when you click OK, the selected effects are removed from the model.
Set Equal
Enables you to constrain the parameter values of two or more selected effects to be equal. When you set two or more effects to have equal parameter values, an arbitrary alphanumeric label (“c1”) appears in parentheses after the names of the terms. In the case of multiple sets of effects that have parameter values that are set equal to each other, sequential numbering is used (“c1”, “c2”, and so on).
Note: Equality constraints are allowed only within the same type of parameters.
Free
Enables you to remove restrictions on the selected effects in the model. Restrictions include effects that have been set to a fixed value or effects that have been set equal to other effects.
Remove
Removes the selected effects from the model.
Undo
Undoes the last modification to the model.
Redo
Redoes the last undone modification to the model.
Run
Fits and creates a report for the currently specified model.
Reset
Resets the model specification to the independence model, which is the default.
 Diagram Panel
Diagram Panel
The Diagram panel contains buttons that enable you to adjust the layout of the model diagram. The first button enables you to rotate the manifest variables (represented by rectangles) in the diagram. The second button enables you to cycle through two different arrangements of the diagram. The third button enables you to customize the diagram. See Customize the Path Diagram.
 Details Panel
Details Panel
The Details panel contains information about the model that is currently specified in the Model Specification report. Information about the model includes the number of manifest variables, number of latent variables, number of freely estimated parameters, and number of degrees of freedom. You can also adjust the maximum number of iterations.
 Diagram Tab
Diagram Tab
The Diagram tab contains a model diagram that enables you to visualize the currently specified model. Latent variables are represented by circles, and manifest variables are represented by rectangles. Unidirectional arrows represent loadings and regressions. Bidirectional arrows represent variances and covariances. A variance is specified by a bidirectional arrow from one variable to itself. A covariance is specified by a bidirectional arrow between two variables.
The path diagram is interactive, so you can drag items to arrange them. You can also use the arrow keys to move selected items in the path diagram. You can use the buttons in the Diagram panel to rearrange items in the path diagram. You can use the options in the path diagram pop-up menu to add or remove items in the path diagram. The path diagram pop-up menu appears when you right-click in the path diagram itself. The contents of the pop-up menu differs based on whether you click on part of the blank canvas or on an element of the path diagram. You can also zoom in or out in the path diagram by adjusting the zoom setting in the upper left corner of the path diagram. The path diagram also contains a Lock button in the top left corner that enables you to lock the positions of the items in the path diagram. When the path diagram is locked, the Lock button is blue. After making a selection in the path diagram, you can hide the selection by selecting the Selection > Hide Selection option in the pop-up menu. When items in the path diagram are hidden, an Unhide All button appears at the top of the path diagram that enables you to show all hidden items.
Note: When you specify a Groups variable in the launch window, the Diagram tab is nested within multiple group tabs. You can navigate between these tabs using the panel tabs on the left side of the Diagram tab. There is a Union tab that shows the set of group models and a panel tab for each level of the Groups variable.
See Customize the Path Diagram for more information about path diagram customization options. See Diagram Panel, Details Panel, and Path Diagram Settings.
Tip: To copy the path diagram as an image, right-click the diagram and select Copy Diagram. To retain the highest possible quality, paste the clipboard image as a vector graphic.
 Lists Tab
Lists Tab
The Lists tab contains lists for each type of variable in the model. They are categorized by the arrows that are used to represent them in the model diagram. Unidirectional arrows are used to designate means or intercepts, loadings, and regressions. Bidirectional arrows are used to designate variances and covariances. You can hover over bidirectional arrows in the Variances and Covariances sections of the Lists tab to show a tooltip that indicates whether the variance or covariance is among residuals.
Note: When you specify a Groups variable in the launch window, the Lists tab is nested within multiple group tabs. You can navigate between these tabs using the panel tabs on the left side of the Lists tab. There is a Union tab that shows Lists tab for the set of group models and a panel tab for each level of the Groups variable.
You can filter the items in each list using the search filter controls at the top of each list. See Search Filter Options.
 Status Tab
Status Tab
The Status tab contains checks for model identifiability. Structural equation models must be identified to obtain reliable estimates. Identification in the context of SEM means that one can derive unique solutions for every parameter in the model based on the population covariance matrix of the input data. Because you can specify such a variety of models in the SEM framework, there are a variety of rules for identifiability. The Status tab consists of three panels of information: Identification Rules, Model Details, and Data Details.
• The Identification Rules panel contains a list of up to eight rules that are appropriate for a specified model. Some rules are necessary and others are sufficient to guarantee model identification. If necessary rules fail, steps must be taken to correct them before fitting the model. If sufficient rules fail, you do not necessarily need to address any issues. Sometimes sufficient rules can fail without being evidence of anything wrong with the model. Note that all of the rules assume a positive definite covariance matrix. If the covariance matrix is not positive definite, a warning appears below the Model Details panel.
Tip: For more information about a particular identification rule, click on the row of the table for the rule and a description of the rule appears to the right of the table.
• The Model Details panel contains a list of descriptive values for the currently specified model. These values can be used to detect potential issues with the model.
• The Data Details panel contains a list of descriptive values for the input data. These values can be used to detect potential issues with the data.
If there are singularities in the specified data columns, the report contains a Singularity Details table.
Note: When you specify a Groups variable in the launch window, the Status tab is nested within multiple group tabs. You can navigate between these tabs using the panel tabs on the left side of the Status tab. There is a Union tab that shows Lists tab for the set of group models and a panel tab for each level of the Groups variable.
The Status tab itself contains a dynamic icon that shows the current status of the specified model. The icon designates the status:
|
|
All applicable identification rules pass. |
|
|
At least one necessary identification rule does not pass and you must take steps to correct the issues before fitting the model. |
|
|
At least one non-necessary identification rule does not pass and further investigation is needed to determine whether the model is correctly specified. Often, advanced applications of SEM lead to this situation; this does not suggest a problem with the model. Rather, it suggests that the identification rules cannot guarantee that the model is identified. |
Figure 8.5 Example Status Tab
 Search Filter Options
Search Filter Options
The From List, To List, and the list boxes that appear in the Lists tab in the Model Specification report contain search filters that enable you to filter the items in a specific list.
Click the down arrow button next to the search box to refine your search.
Contains Terms
Returns items that contain a part of the search criteria. A search for “ease oom” returns messages such as “Release Zoom”.
Contains Phrase
Returns items that contain the exact search criteria. A search for “text box” returns entries that contain “text” followed directly by “box” (for example, “Context Box” and “Text Box”).
Starts With Phrase
Returns items that start with the search criteria.
Ends With Phrase
Returns items that end with the search criteria.
Whole Phrase
Returns items that consist of the entire string. A search for “text box” returns entries that contain only “text box”.
Regular Expression
Enables you to use the wildcard (*) and period (.) in the search box. Searching for “get.*name” looks for items that contain “get” followed by one or more words. It returns “Get Color Theme Names”, “Get Name Info”, and “Get Effect Names”, and so on.
Invert Result
Returns items that do not match the search criteria.
Match All Terms
Returns items that contain both strings. A search for “t test” returns elements that contain either or both of the search strings: “Pat Test”, “Shortest Edit Script” and “Paired t test”.
Ignore Case
Ignores the case in the search criteria.
Match Whole Words
Returns items that contain each word in the string based on the Match All Terms setting. If you search for “data filter”, and Match All Terms is selected, entries that contain both “data” and “filter” are returned.