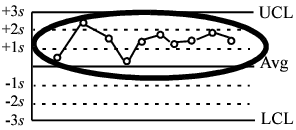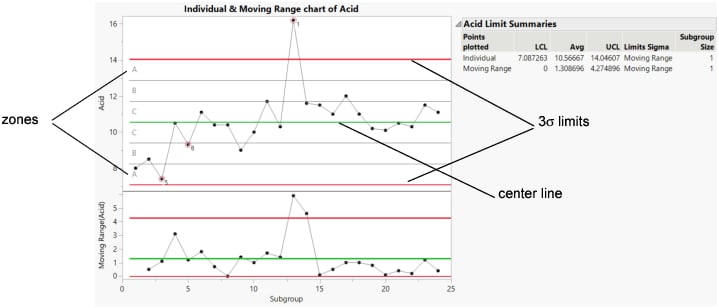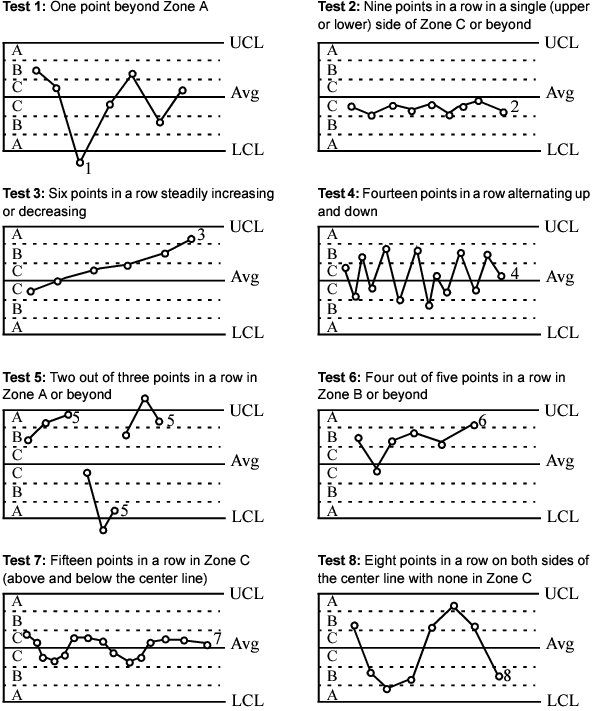Options Panel and Right-Click Chart Options
In the Control Chart Builder report, the following options appear on the left hand side or when you right-click a chart. Some options appear in both locations.
Event Chooser
(Available only for attribute charts with response columns that have a modeling type of nominal or ordinal.) Allows the chart to respond in real time to selection changes. There are several standard groups of responses that are recognized and pre-scored (for example, pass/fail, yes/no, Likert Scales, conforming/non-conforming, and defective/non-defective). If you are analyzing results from a survey and want to focus solely on a specific sector of the results for one or more questions, you can make the selection on the screen. When you make the selection, the chart is re-scored and updated. The levels selected in the Event Chooser are counted as events, and all other levels are counted as non-events.
If you want the Event Chooser to work on a numeric integer-valued nominal or ordinal response column, you must select the Use Event Chooser option from the Control Chart Builder red triangle menu. The Event Chooser does not appear for response columns with a modeling type of continuous.
Points
Provides the following options:
Statistic
Changes the statistic plotted on the chart. See Statistic.
Individual Points
(Available only for Shewhart Variables charts with a subgroup variable or specified Set Sample Size. The subgroup variable or sample size must be greater than 1.) Show or hides individual observations in a subgroup.
Box Plots
(Available only for Shewhart Variables charts.) Shows or hides box plots on the chart.
Show Connect Line
Shows connecting lines between the points.
Show Points
Shows or hides the points on the chart.
Limits
Provides the following options:
Sigma
Specifies the method of computing sigma. See Sigma.
Zones
(Not available for Rare Event control charts.) Shows or hides the zones on the chart. There are three equal-width zones on either side of the mean. Zones are not drawn below the LCL or above the UCL. If the limits for a Variables chart are not centered around the mean, min(Avg-LCL,UCL-Avg)/3 is used as the width of each zone. The zones for an Attributes chart use a width of (UCL-Avg)/3.
Shade Zones
Shows or hides shading zones by ranges. Zone C is shaded green, zones A and B are shaded yellow, and beyond zone A is shaded red.
Spec Limits
(Available only if the data table has a Spec Limits column property or if you specify Spec Limits using the Add Spec Limits or Set Spec Limits option. Not available for Attribute, Rare Event, or Short Run control charts.) Shows or hides the specification limits on the chart. By default, the specification limits are shown if the Spec Limits column property has the Show as Graph Reference Lines option selected. See Spec Limits in Using JMP for information about adding a Spec Limits column property.
Add Spec Limits
(Available in the right-click menu. Not available for Attribute, Rare Event, or Short Run control charts.) Sets specification limits for the chart and shows a Process Capability Report within the Control Chart Builder window.
Set Control Limits
(Available in the right-click menu.) Enables you to enter control limits for tests. After you click OK in the Set Control Limits window, the specified control limits are set uniformly across groups. Select this option again to remove the specified control limits.
Note: If you set limits using the Set Control Limits option and then perform an action that changes the chart type, the previously set limits are removed. The limits are then recalculated using the methods associated with the new chart type. A chart type change could be caused by adding or removing variables or by making changes to the point statistic or sigma statistic.
Add Limits
(Available in the right-click menu.) Specifies additional control limits to be plotted on the chart. These limits are not used in tests.
Show Upper Limit
Shows or hides the upper control limit on the chart. If you hide the upper control limit on a chart, the Test Beyond Limits and Test 1 options do not flag points associated with the hidden upper control limit.
Show Lower Limit
Shows or hides the lower control limit on the chart. If you hide the lower control limit on a chart, the Test Beyond Limits and Test 1 options do not flag points associated with the hidden lower control limit.
Show Center Line
Shows or hides the center line on the chart.
Add Dispersion Chart
(Available in the right-click menu.) Adds a dispersion chart to the chart area. Change the chart type with the Points options. A dispersion chart illustrates the variation in the data by plotting one of many forms of dispersion, including the range, standard deviation, or moving range. Available only for Variables chart types.
Note: You can customize the default dispersion chart type using the Dispersion Chart and Summarized Dispersion Chart preferences in File > Preferences > Platforms > Control Chart Builder.
Set Subgroup Size
(Available only if a subgroup variable is not already specified.) Specifies the number of rows per subgroup. Missing values are taken into account when computing limits and sigma.
Warnings
Provides the following options:
Customize Tests
(Available in the right-click menu. Available for Variables and Attribute chart types that are not Laney P′ or Laney U′ charts and for Short Run control charts.) Enables you to design custom tests and select or deselect multiple tests at once. After the option is selected, the Customize Tests window appears for designing the tests. Select a test description, and enter the desired number (n) and label. You can save the settings to preferences and also restore the default settings.
Tests
(Available for Variables and Attribute chart types that are not Laney P′ or Laney U′ charts and for Short Run control charts.) Enables you to select which statistical control tests to enable. For more information about tests, see Tests.
Note: Hover over a flagged point on the chart to see a description of the test that failed.
Westgard Rules
(Available for Variables and Attribute chart types that are not Laney P′ or Laney U′ charts and for Short Run control charts.) Specifies the set of Westgard statistical control tests that are enabled. Because Westgard rules are based on sigma and not the zones, they can be computed without regard to constant sample size. For more information about tests, see Westgard Rules.
Test Beyond Limits
(Called Test 15 in JMP.) Enables the test for any points beyond the control limits. These points are identified on the chart. This test works on all charts with limits, regardless of the sample size being equal.
Note: If you hide the upper or lower control limits, the Test Beyond Limits option does not flag points that are beyond limits that are not shown on the control chart.
Remove Graph
(Available in the right-click menu.) Removes the control chart.
Remove Location Chart
(Available only if you right-click a location chart.) Removes the location chart from the report.
Remove Dispersion Chart
(Available only if you right-click a dispersion chart.) Removes the dispersion chart from the report.
Note: For a description of the Rows, Graph, Customize, and Edit menus, see Using JMP.
Row Legend
(Available only when there is one observation per marker.) Colors the rows according to a specified data column and inserts a legend next to the graph. This option is not available if there is a phase variable.
Three Way Control Chart
Enables you to produce a three way control chart for variable chart types. The subgroup size must be greater than one. The plotting statistic is based on subgroup averages, within-subgroup variation, or between-subgroup variation. The default set of three includes a presummarized chart of the averages using Moving Range limits, a Moving Range chart and a Range chart.
Switch to IMR Chart
Moves the subgroup variable to the Label role to create an Individual and Moving Range chart. This option is available if there is only one specified subgroup variable, the chart is summarized, and the chart has a Shewhart Variables chart type.
Caution: The Undo command is not available for this option.
Statistic
You can change the statistic represented by the points on the chart. The options available depend on the chart type selected.
For Variables chart types, you can change the statistic represented by the points on the chart using the following options:
Individual
Creates a chart where each point represents an individual value in the data table.
Average
Creates a chart where each point represents the average of the values in a subgroup.
Range
Creates a chart where each point represents the range of the values in a subgroup.
Standard Deviation
Creates a chart where each point represents the standard deviation of the values in a subgroup.
Moving Range on Means
Computes the difference in the range between two consecutive subgroup means.
Moving Range on Std Dev
Computes the difference in the range between two consecutive subgroup standard deviations.
Moving Range
Creates a chart where each point is the difference between two consecutive observations.
Note: The Average, Range, Standard Deviation, Moving Range on Means, and Moving Range on Std Dev methods appear only if a subgroup variable with a sample size greater than one is specified or a sample size is set.
For Attribute chart types, you can change the statistic represented by the points on the chart using the following options:
Proportion
Creates a chart where each point represents the proportion of items in subgroup samples.
Count
Creates a chart where each point represents the number of items in subgroup samples.
For Rare Event chart types, the statistic represented by the points on the chart uses the Count option.
For Short Run chart types, you can change the statistic represented by the points on the chart using the following options:
Centered
Creates a chart where each point represents an individual observation that is centered by subtracting off the Target value for the corresponding product.
Standardized
Creates a chart where each point represents an individual observation that is standardized by subtracting off the Target value for the corresponding product and dividing by the product sigma.
Moving Range Centered
Creates a chart where each point is the difference between two consecutive centered observations.
Moving Range Standardized
Creates a chart where each point is the difference between two consecutive standardized observations.
Range Centered
Creates a chart where each point represents the range of values in a subgroup, using centered observations.
Range Standardized
Creates a chart where each point represents the range of values in a subgroup, using standardized observations.
Sigma
You can change the method for computing sigma for the chart. The options available depend on the chart type selected.
For Variables chart types, you can use the following options:
Range
Estimates sigma using the range of the data in a subgroup.
Standard Deviation
Estimates sigma using the standard deviation of the data in a subgroup.
Moving Range
Estimates sigma using the moving ranges. The moving range is the difference between two consecutive points.
Median Moving Range
Estimates sigma using the median moving range, rather than the average moving range.
Levey-Jennings
Estimates sigma using the standard deviation of all the observations. If your chart has phases, sigma is calculated for each phase separately.
For Attribute chart types, you can use the following options:
Binomial (P, NP)
Estimates sigma using the binomial distribution model. The model indicates the number of successes in a sequence of experiments, where each experiment yields success with some probability. Selecting Binomial yields either a P or NP chart.
Poisson (C, U)
Estimates sigma using the Poisson distribution model. The model indicates the number of events and the time at which these events occur in a given time interval. Selecting Poisson yields either a C or U chart.
Laney (P′)
Estimates sigma using the binomial distribution model, adjusted by a moving range sigma value.
Laney (U′)
Estimates sigma using the Poisson distribution model, adjusted by a moving range sigma value.
For Rare Event chart types, you can use the following options:
Negative Binomial
Uses the negative binomial distribution model to estimate sigma. The model indicates the number of successes in a sequence of trials before a specified number of failures occur. Selecting Negative Binomial yields a G chart.
Weibull
Uses the Weibull distribution model to estimate sigma. The model indicates the mean time between failures. Selecting Weibull yields a T chart.
Tests
The Warnings option in the pop-up menu or on the left hand side of the window displays a submenu for Tests selection. You can select one or more tests for special causes (Western Electric rules) from the menu. Nelson (1984) developed the numbering notation used to identify special tests on control charts. The tests work with both equal and unequal sample sizes.
If a selected test is positive for a particular sample, that point is labeled with the test number. When you select several tests for display and more than one test signals at a particular point, the label of the numerically lowest test specified appears beside the point. You can hover over a flagged point on the chart to see a description of the test that failed.
Tip: To add or remove several tests at once, select or deselect the tests in the Control Panel under Warnings > Tests.
Table 3.8 lists and interprets the eight tests, and Figure 3.11 illustrates the tests. The following rules apply to each test:
• The area between the upper and lower limits is divided into six zones, each with a width of one standard deviation.
• The zones are labeled A, B, C, C, B, A with zones C nearest the center line.
• A point lies in Zone B or beyond if it lies beyond the line separating zones C and B. That is, if it is more than one standard deviation from the center line.
• Any point lying on a line separating two zones lines is considered belonging to the innermost zone. So, if a point lies on the line between Zone A and Zone B, the point is considered to be in Zone B.
• When a Phase variable is specified, the counts for each test are reset at the start of each phase.
Notes:
• Tests 1 through 8 apply to all Shewhart Variables chart types.
• Tests 1, 2, 5, and 6 apply to the upper and lower halves of the chart separately.
• Tests 3, 4, 7, and 8 apply to the whole chart.
• Once a runs test (one that is based on consecutive observations) is triggered, the counts do not reset to 0 when moving to the next sample.
• Runs tests handle excluded rows based on the setting of the Show Excluded Region and Test Excluded Subgroups options.
– By default, both options are selected, and the excluded rows are included in the runs tests calculations.
– If the Show Excluded Region option is selected and the Test Excluded Subgroups option is not selected, the excluded rows are treated as missing and the counts for the runs tests reset to 0 when moving to the next sample.
– If the Show Excluded Region option is not selected, the excluded rows are treated as if they are deleted.
• Tests 5 through 8 are not available for attribute charts.
See Nelson (1984, 1985) for further recommendations on how to use these tests.
Figure 3.10 Zones for Western Electric Rules
Test 1 | One point beyond Zone A (upper or lower) | Detects a shift in the mean, an increase in the standard deviation, or a single aberration in the process. For interpreting Test 1, any dispersion chart (R, S, or MR) can be used to rule out increases in variation. Note that if you hide the upper or lower control limits, the Test 1 option does not flag points that are associated with limits that are not shown on the control chart. |
Test 2 | Nine points in a row in a single (upper or lower) side of Zone C or beyond | Detects a shift in the process mean. |
Test 3 | Six points in a row steadily increasing or decreasing (anywhere on the chart) | Detects a trend or drift in the process mean. |
Test 4 | Fourteen points in a row alternating up and down (anywhere on the chart) | Detects systematic effects such as two alternately used machines, vendors, or operators. |
Test 5 | Two out of three points in a row in or beyond Zone A and the point itself is in or beyond Zone A; the two points must be on the same side (upper or lower) | Detects a shift in the process average or increase in the standard deviation. Any two out of three points provide a positive test. |
Test 6 | Four out of five points in a row in or beyond Zone B and the point itself is in or beyond Zone B; the four points must be on the same side (upper or lower) | Detects a shift in the process mean. Any four out of five points provide a positive test. |
Test 7 | Fifteen points in a row in Zone C, above and below the center line | Detects stratification of subgroups when the observations in a single subgroup come from various sources with different means. Also detects a reduction in variation. |
Test 8 | Eight points in a row on both sides of the center line with none in Zones C | Detects stratification of subgroups when the observations in one subgroup come from a single source, but subgroups come from different sources with different means. |
Figure 3.11 Illustration of Special Causes Tests1
Westgard Rules
Westgard rules are implemented under the Westgard Rules submenu of the Warnings option when you right-click a chart or on the left hand side of the window. The different tests are abbreviated with the decision rule for the particular test. For example, 1 2s refers to a test where one point is two standard deviations away from the mean.
Notes:
• Once a runs test (one that is based on consecutive observations) is triggered, the counts do not reset to 0 when moving to the next sample.
• Runs tests handle excluded rows based on the setting of the Show Excluded Region and Test Excluded Subgroups options.
– By default, both options are selected, and the excluded rows are included in the runs tests calculations.
– If the Show Excluded Region option is selected and the Test Excluded Subgroups option is not selected, the excluded rows are treated as missing and the counts for the runs tests reset to 0 when moving to the next sample.
– If the Show Excluded Region option is not selected, the excluded rows are treated as if they are deleted.
Rule 1 2S (called Test 9 in JMP) is commonly used with Levey-Jennings charts, where control limits are set 2 standard deviations away from the mean. The rule is triggered when any one point goes beyond these limits.
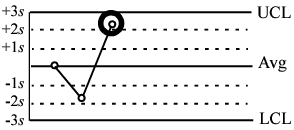
Rule 1 3S (called Test 10 in JMP) refers to a rule common to Levey-Jennings charts where the control limits are set 3 standard deviations away from the mean. The rule is triggered when any one point goes beyond these limits.
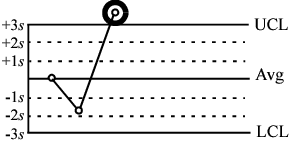
Rule 2 2S (called Test 11 in JMP) is triggered when two consecutive control measurements are farther than two standard deviations from the mean.
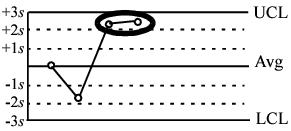
Rule R 4S (called Test 12 in JMP) is triggered when one measurement is greater than two standard deviations from the mean and the previous measurement is greater than two standard deviations from the mean in the opposite direction such that the difference is greater than 4 standard deviations.
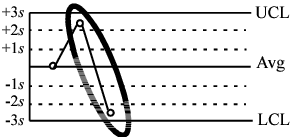
Rule 4 1S (called Test 13 in JMP) is triggered when four consecutive measurements are more than one standard deviation from the mean.
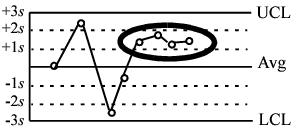
Rule 10 X (called Test 14 in JMP) is triggered when ten consecutive points are on one side of the mean.