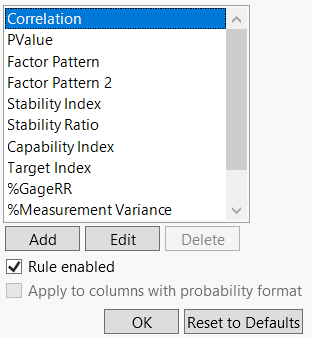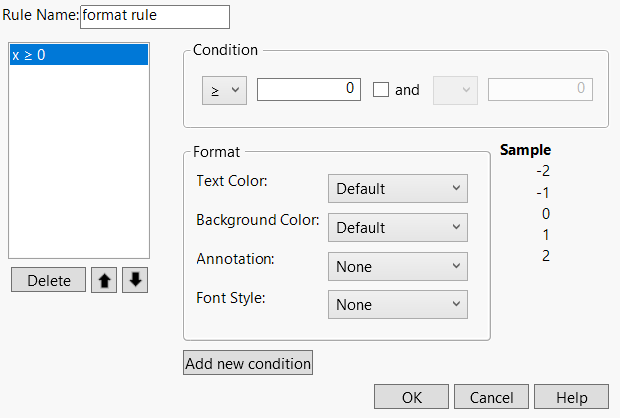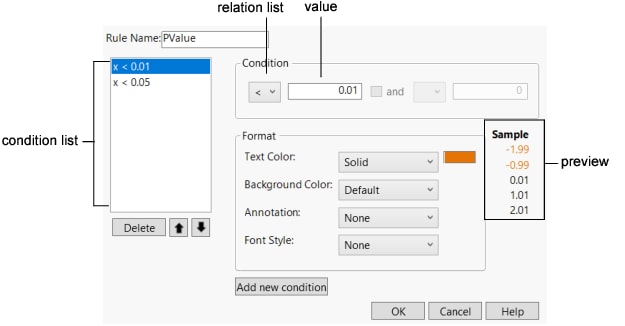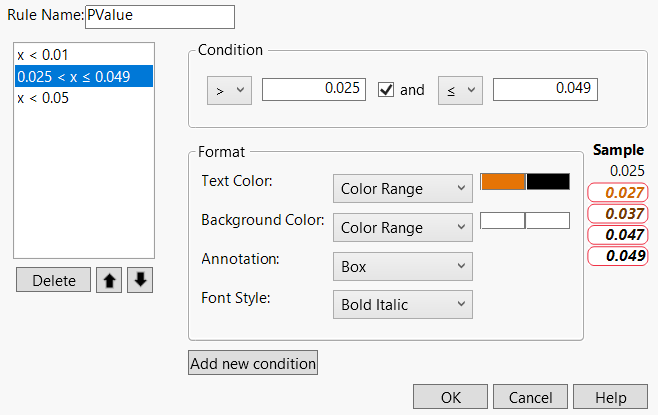Use Conditional Formatting in JMP Reports
To configure reports to use conditional formatting, you must first set your report preferences to enable showing conditional formatting. See Preferences for JMP Reports.
Note: You must enable Show conditional formatting in the Reports preferences for your conditional formatting to appear in JMP reports.
To configure conditional formatting, follow these steps:
1. Open the JMP Preferences window.
2. Select the Reports preference group.
3. Click Manage Rules.
The Conditional Format Rule window appears.
Figure 9.15 Conditional Format Rule Window
All rules are enabled by default. The PValue rule is applied to columns that contain probability values.
From this window you can add, edit or delete a rule.
Disable or Enable a Rule
To disable or enable a rule, follow these steps:
1. Open the JMP Preferences window.
2. Select the Reports preference group.
3. Click Manage Rules.
The Conditional Format Rule window appears.
4. Select the rule from the list.
5. If Rule enabled is selected, select to disable.
6. If Rule enabled is not selected, select to enable.
Add a Rule
To add a rule, follow these steps:
1. Open the JMP Preferences window.
2. Select the Reports preference group.
3. Click Manage Rules.
The Conditional Format Rule window appears.
4. Click Add.
The Conditional Format Rule window appears. A placeholder rule appears on the left.
Figure 9.16 Adding a Conditional Format Rule
5. Add and format conditions as described in Add a Condition.
6. Click OK to save the new rule and return to the previous Conditional Format Rule window.
7. Select Rule enabled to enable the rule.
Edit a Rule
To change the conditional formatting of a rule, follow these steps:
1. In the Conditional Format Rule window, select the rule from the list.
2. Click Edit.
The Conditional Format Rule window appears, showing the selected rule’s current conditions.
Figure 9.17 Conditional Format Rule Window
The default rule for PValue includes two conditions. The order of the list indicates the order that the rules are applied. For example, a p-value of 0.04 would not invoke the first rule (x < 0.01) but would invoke the second rule (x < 0.05).
Note: You cannot edit an existing condition within a rule. To edit an existing condition, you must delete the condition and then add it. See Edit an Existing Condition.
Add a Condition
To add a condition to a rule, follow these steps:
1. Open the rule to view the Conditional Format Rule window.
2. In the Condition area, select a relation from the list and enter a value in the text box.
Or
If you want the condition to include a value range:
– Select > or ≥ from the relation drop list and enter the value in the text box.
– Select the check box, select the < or ≤ relation, and enter the value.
3. Format the condition using the procedure described in Format a Condition.
Tip: When you click Add new condition, the condition and its format settings are immediately added to the bottom of the condition list and the Condition and Format areas return to their default settings. Verify your settings before you click Add new condition.
4. After verifying your settings, click Add new condition to add the condition to the rule.
5. Use the  and
and  buttons to position the condition within the list.
buttons to position the condition within the list.
Figure 9.18 Example of Adding a Condition with Formatting Rules
6. Click OK to save your changes and return to the previous Conditional Format Rule window.
Delete a Condition
To delete a condition from a rule, follow these steps:
1. In the Conditional Format Rule window, select the condition and click Delete.
2. Click OK to save your changes and return to the previous Conditional Format Rule window.
3. Click OK to return to the Preferences window.
Format a Condition
To format values that fall within a condition, follow these steps:
1. With a Condition entered, select a Text Color from the drop list:
Default
The value appears without color.
Solid
The value appears in the specified color.
Dimmed
The value appears dimmed by the specified transparency.
Color Range
For ranged conditions, the values appear in color gradients within the specified color range.
Dimmed Range
For ranged conditions, values appear in dimmed gradients by the specified transparency range.
2. To specify a text color, click the color swatch and select a color.
3. To specify a transparency, enter the percent value (for example, ‘60%’).
The Sample area displays a preview of the appearance of the text column.
4. Select a Background Color from the drop list:
Default
The value appears without a color background.
Solid
The value appears with the specified color background.
Color Range
For ranged conditions, the values appear with background color gradients within the specified color range.
5. To specify a background color, click the color swatch and select a color.
The Sample area displays a preview of the appearance of the text column.
6. To have condition values noted, select an Annotation from the drop list:
None
No notation is used on the value.
Box
The value appears in the table with a box around it.
Circle
The value appears in the table with an ellipse around it.
* (asterisk)
An asterisk (*) appears to the right of values in the table.
The Sample area displays a preview of the appearance of the text column.
7. To style the value text, select the Font Style from the drop list:
None
No style is used to format the value.
Plain
No style is used to format the value.
Bold
The value appears bolded in the table.
Italic
The value appears italicized in the table.
Bold Italic
The value appears bolded and italicized in the table.
See Figure 9.18 for an example of condition formatting.
Note: After configuring the formatting, remember to click Add new condition to add the new condition to the rule.
Edit an Existing Condition
To change the formatting for an existing condition, follow these steps:
1. In the Conditional Format Rule window, select the condition and click Delete.
2. Re-create the condition by using the procedure described in Add a Condition.
3. Format the conditional using the procedure described in Format a Condition.
Tip: When you click Add new condition, the condition and its format settings are immediately added to the bottom of the condition list and the Condition and Format areas return to their default settings. Verify your settings before you click Add new condition.
4. After verifying your settings, click Add new condition to add the condition to the rule.
5. Use the Up  and Down
and Down  buttons to position the condition within the list.
buttons to position the condition within the list.
6. Click OK to save your changes and return to the previous Conditional Format Rule window.