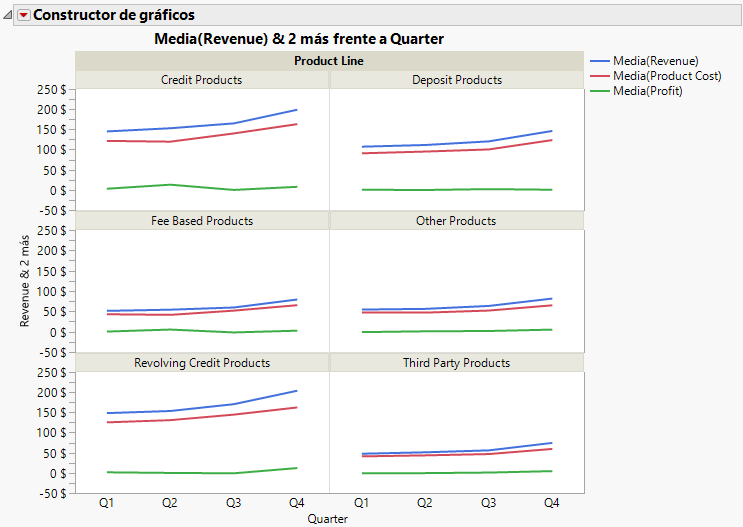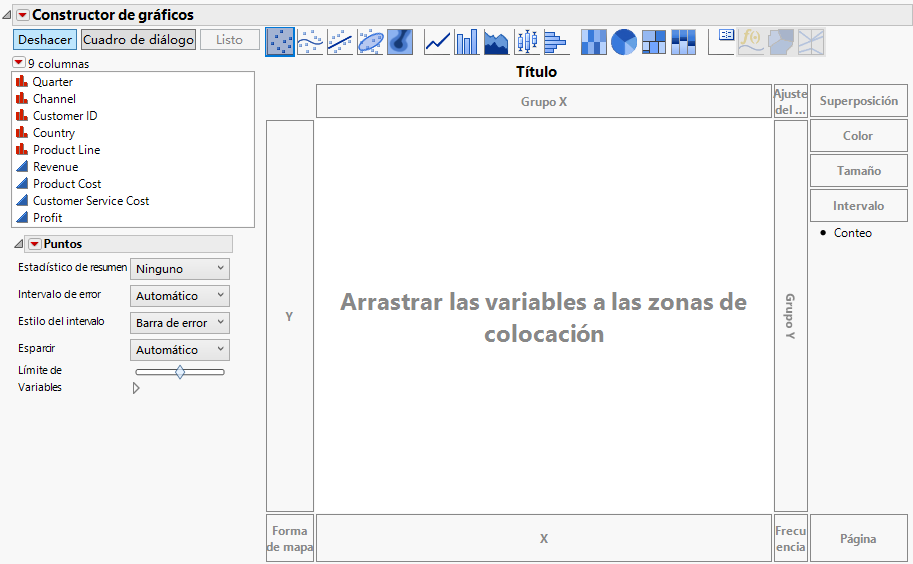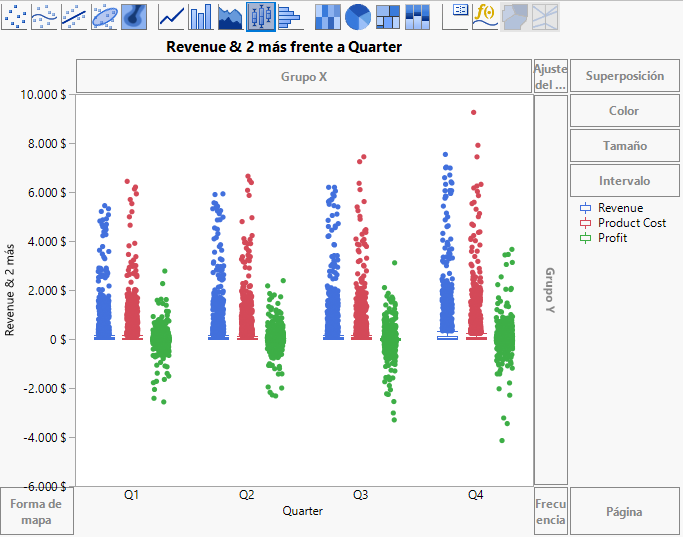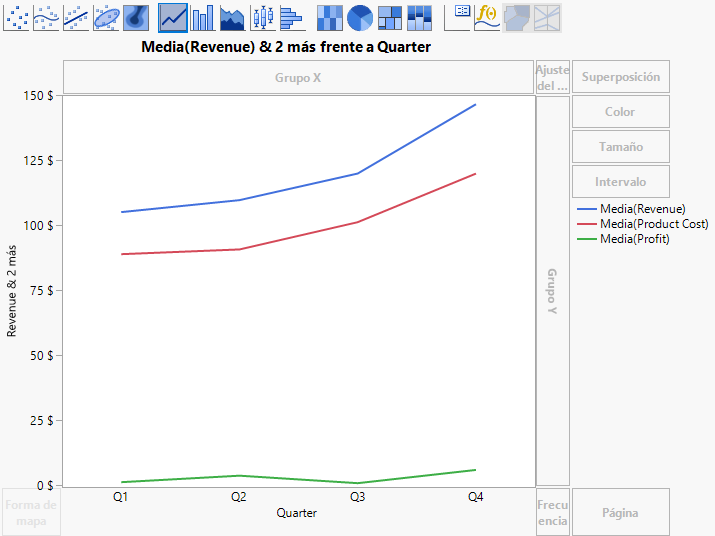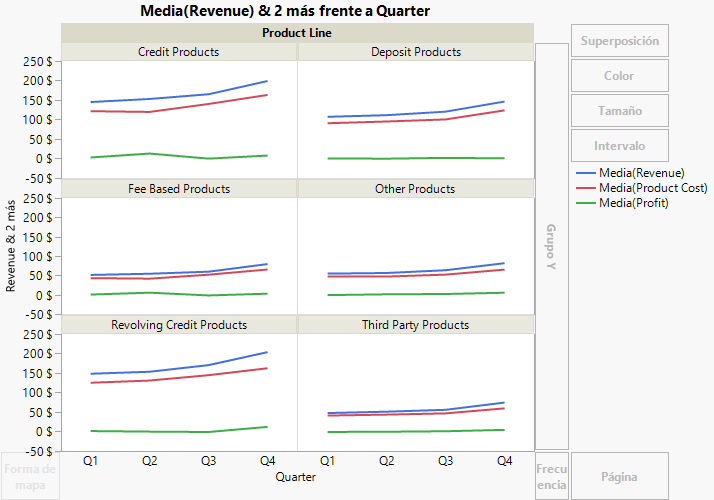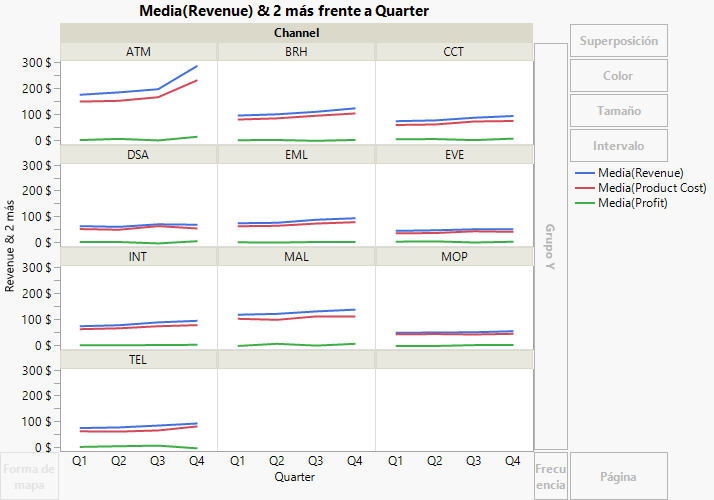Comparar múltiples variables con el Constructor de gráficos
Utilice el Constructor de gráficos para crear y cambiar gráficos de forma interactiva. La mayoría de los gráficos de JMP se crean iniciando una plataforma y especificando variables. Si quiere crear un tipo de gráfico distinto, debe iniciar una plataforma específica desde el menú Gráficos. No obstante, con el Constructor de gráficos es posible cambiar las variables y el tipo de gráfico en cualquier momento.
Utilice el Constructor de gráficos para:
• Cambiar las variables arrastrándolas y soltándolas dentro y fuera del gráfico.
• Crear un tipo distinto de gráfico con unos cuantos clics del ratón.
• Dividir el gráfico horizontal o verticalmente.
Figura 4.21 Ejemplo de un gráfico creado con el Constructor de gráficos
Nota: Aquí se abarca un subconjunto de funciones del Constructor de gráficos. Consulte Essential Graphing.
Escenario
En este ejemplo se utiliza la tabla de datos Profit by Product.jmp, que contiene datos de rentabilidad de múltiples líneas de productos.
Un analista de negocio desea estudiar la cuestión siguiente:
• ¿Cuán distinta es la rentabilidad de las distintas líneas de producto?
Para responder a esta pregunta, utilice un gráfico de líneas que muestre los datos de ingresos, costes del producto y rentabilidad de las distintas líneas de producto
Crear el gráfico
1. Seleccione Ayuda > Carpeta de muestras de datos y abra Profit by Product.jmp.
2. Seleccione Gráficos > Constructor de gráficos.
Figura 4.22 Área de trabajo del Constructor de gráficos
3. Haga clic en Quarter y arrástrela y suéltela en la zona de X para asignar Quarter como variable X.
4. Haga clic en Revenue, Product Cost y Profit, y arrástrelas y suéltelas en la zona de Y para asignar las tres variables como variables Y.
Ahora las zonas X e Y son ejes.
Nota: También es posible hacer clic en las variables y, después, hacer clic en una zona para asignarlas. No obstante, una vez que una zona se convierte en un eje, las variables adicionales deben arrastrarse y soltarse sobre el eje en lugar de hacer clic sobre las variables y el eje.
Figura 4.23 Después de agregar variables X e Y
En función de las variables que esté utilizando, el Constructor de gráficos muestra diagramas de caja en paralelo.
5. Para cambiar los diagramas de caja por un gráfico de líneas, haga clic en el icono Línea ![]() .
.
Figura 4.24 Gráfico de líneas
6. Para crear un gráfico separado para cada producto, haga clic en Product Line y arrastre y suéltela en la zona Compaginación.
Para cada producto se crea un gráfico de líneas aparte.
Figura 4.25 Gráficos de líneas finales
Interpretar el gráfico
Figura 4.25 muestra los ingresos, el coste y la rentabilidad por línea de producto. El analista de negocio estaba interesado en ver las diferencias de rentabilidad entre líneas de producto. Los gráficos de línea de la Figura 4.25 pueden aportar algunas respuestas:
• Los productos de crédito, depósito y crédito revolving generan más ingresos que los basados en comisiones, productos de terceros y otros productos.
• No obstante, la rentabilidad de todas las líneas de productos es parecida.
La tabla de datos también incluye datos relativos a los canales de ventas. El analista de negocio desea saber cómo difieren los ingresos, los costes de producto y la rentabilidad entre los distintos canales de ventas.
1. Para quitar Product Line del gráfico, haga clic en el título del gráfico (Product Line) y arrástrelo y suéltelo en una zona vacía dentro del Constructor de gráficos.
2. Para agregar Channel como variable de compaginación, haga clic en Channel y arrastre y suéltelo dentro de la zona Compaginación.
Figura 4.26 Gráficos de líneas mostrando los canales de ventas
Figura 4.26 proporciona esta respuesta: los ingresos y los costes de producto de los cajeros son los más elevados y los que crecen con mayor rapidez.