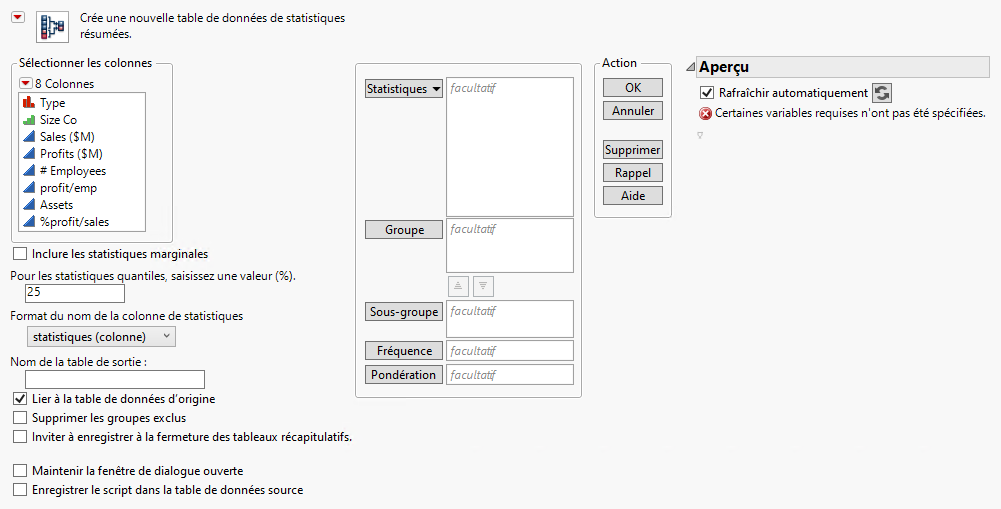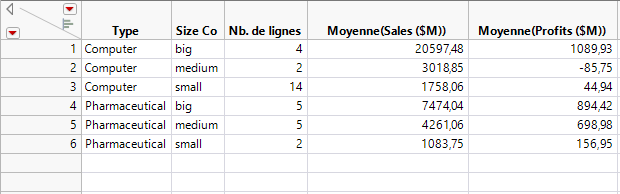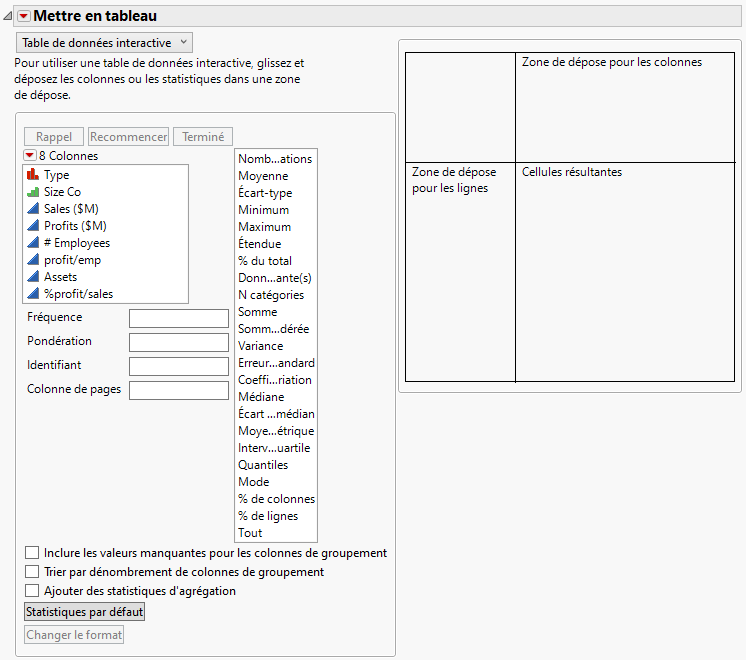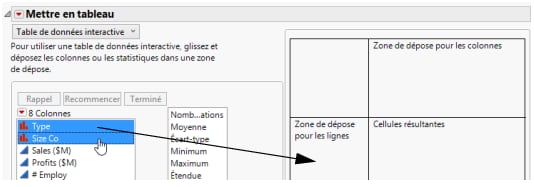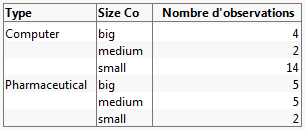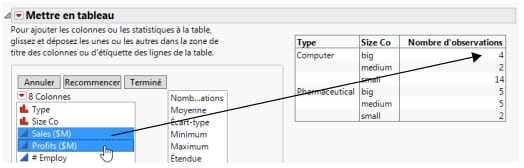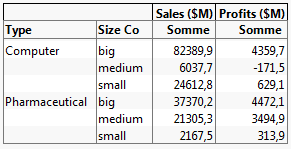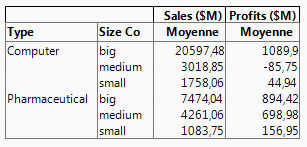Exemples d'affichage des statistiques de résumé
Les statistiques de résumé, comme les sommes et les moyennes, permettent d'obtenir instantanément des informations utiles sur vos données. Par exemple, pour comparer les bénéfices des petites, moyennes et grandes sociétés, il serait fastidieux de parcourir manuellement les bénéfices des 32 sociétés. Un résumé fournit instantanément ces renseignements.
Créez des tableaux récapitulatifs à l'aide de la commande Résumé ou Mettre en tableau. La commande Résumé crée une nouvelle table de données avec laquelle vous pouvez effectuer des analyses et créer des graphiques, exactement comme avec n’importe quelle autre table de données. La commande Mettre en tableau crée une fenêtre de rapport contenant un tableau des données de résumé. Vous pouvez également créer une table à partir de ce rapport.
Exemple de tableau récapitulatif
Un tableau récapitulatif contient les statistiques de chaque niveau d’une variable de groupement. Prenons l'exemple des données financières des sociétés informatiques et pharmaceutiques. Supposons que vous souhaitiez calculer la moyenne des ventes et la moyenne des bénéfices pour chaque combinaison de type et de taille de société.
1. Choisissez Aide > Dossier d'échantillons de données et ouvrez le fichier Companies.jmp.
2. Choisissez Tables de données > Résumé.
3. Sélectionnez Type et Size Co, puis cliquez sur Groupe.
4. Sélectionnez Sales ($M) et Profits ($M), puis cliquez sur Statistiques > Moyenne.
Figure 3.18 Fenêtre de résumé renseignée
5. Cliquez sur OK.
JMP calcule la moyenne des valeurs Sales ($M) ainsi que celle des valeurs Profit ($M) pour chaque combinaison Type / Size Co.
Figure 3.19 Tableau récapitulatif
Le tableau récapitulatif contient :
• Une colonne pour chaque variable de groupement (dans cet exemple, Type et Size Co).
• Une colonne N lignes qui indique, pour chaque combinaison de variables, le nombre de lignes correspondant dans la table d’origine. Par exemple, la table d’origine contient 14 lignes sur les petites sociétés informatiques.
• Une colonne pour chaque statistique de résumé demandée. Par exemple, ici, une colonne pour la moyenne des valeurs Sales ($M) et une colonne pour la moyenne des valeurs Profits ($M).
Le tableau récapitulatif est lié à la table source. Autrement dit, lorsque vous sélectionnez une ligne dans le tableau récapitulatif, les lignes correspondantes sont également sélectionnées dans la table source.
Exemple de mise en tableau
Utilisez la commande Mettre en tableau pour faire glisser des colonnes dans l’espace de travail et créer ainsi des statistiques de résumé pour chaque combinaison de variables de groupement. Dans cet exemple, vous allez utiliser la commande Mettre en tableau pour créer les mêmes informations de résumé que celles que vous venez de créer avec la commande Résumé.
1. Choisissez Aide > Dossier d'échantillons de données et ouvrez le fichier Companies.jmp.
2. Choisissez Analyse > Mettre en tableau.
Figure 3.20 Espace de travail Mettre en tableau
3. Sélectionnez les colonnes Type et Size Co.
4. Faites-les glisser dans la zone de dépose pour les lignes.
Figure 3.21 Glisser-déposer des colonnes dans la zone de dépose pour les lignes
5. Cliquez avec le bouton droit sur un en-tête et sélectionnez Imbriquer les colonnes de groupement.
Le premier tableau croisé affiche le nombre de lignes par groupe.
Figure 3.22 Premier tableau croisé
6. Sélectionnez les colonnes Sales ($M) et Profits ($M), et faites-les glisser sur l'en-tête N dans la table.
Figure 3.23 Ajouter Sales et Profits
Le tableau croisé affiche désormais la somme de Sales ($M) et la somme de Profits ($M) par groupe.
Figure 3.24 Tableau croisé des sommes
7. La dernière étape consiste à transformer les sommes en moyennes. Cliquez avec le bouton droit sur Somme (n’importe laquelle) et sélectionnez Statistiques > Moyenne.
Figure 3.25 Tableau croisé final
Les moyennes sont les mêmes que celles obtenues à l’aide de la commande Résumé. Comparez la Figure 3.25 et la Figure 3.19.