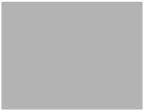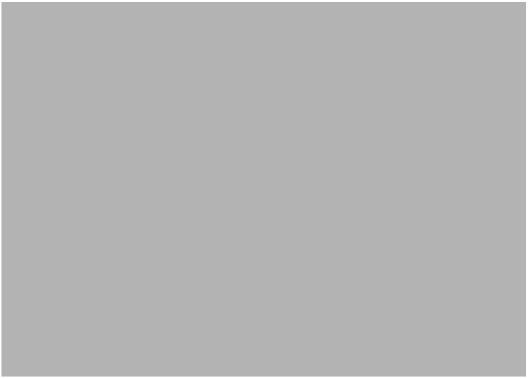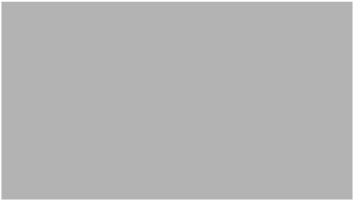Exemple de capture de flux de travail JMP
Cet exemple génère le fichier WorkflowBuilder.jmpflow qui se trouve dans le dossier Exemple de flux de travail. Le flux de travail effectue les opérations suivantes :
• Ouvre une table de données
• Prépare les données en ajoutant une colonne de formule, en changeant un nom de colonne et en mettant en forme des valeurs
• Construit une table indiquant les montants de facture par serveur par jour de la semaine
• Génère un graphique qui affiche les pourcentages de pourboires par type de carte de crédit
Pour ouvrir l'exemple de flux de travail, sélectionnez Aide > Index des exemples de données, cliquez sur le triangle rouge Index des exemples de données et sélectionnez Ouvrir un exemple > Flux de travail. Ouvrez WorkflowBuilder.jmpflow. Pour générer le flux de travail, suivez les étapes ci-dessous.
Démarrer l'enregistrement et ouvrir les données
1. Sélectionnez Fichier > Nouveau > Flux de travail (Windows) ou Fichier > Nouveau > Nouveau flux de travail (macOS).
2. Cliquez sur  pour démarrer l'enregistrement de vos actions.
pour démarrer l'enregistrement de vos actions.
Conseil : Cet exemple commence l'enregistrement avant d'effectuer des étapes. Cependant, vous pouvez capturer les étapes après les avoir effectuées. Voir Using JMP.
3. Choisissez Aide > Dossier d'échantillons de données et ouvrez le fichier Restaurant Tips.jmp.
Remarquez qu'une étape d'ouverture de la table de données est enregistrée sous Étapes du flux de travail.
Préparer les données
Pour illustrer les étapes de préparation des données, créez une nouvelle colonne Pourcentage de pourboires.
1. Surlignez les colonnes Montant de la facture et Montant du pourboire, cliquez avec le bouton droit sur les en-têtes de colonne et sélectionnez Nouvelle colonne de formule > Combiner > Ratio (ordre inverse).
2. Mettez en forme la nouvelle colonne de formule que vous avez ajoutée à la table de données :
a. Surlignez la colonne Montant de pourboire/Montant de la facture et sélectionnez Colonnes > Informations sur la colonne....
b. Renommez la colonne Pourcentage de pourboire.
c. Sélectionnez Pourcentage dans le menu déroulant Format et définissez le nombre de décimales sur 1.
d. Cliquez sur OK.
Générer une table de données
1. Cliquez sur Analyse >Mettre en tableau.
Remarque : Une étape nommée Lancer la plate-forme : Mettre en tableau est ajoutée au flux de travail.
2. Faites glisser Jour de la semaine vers la Zone de dépose pour les lignes.
3. Faites glisser Montant du reçu vers les valeurs sous N.
4. Cliquez sur Terminé.
Figure 7.12 Tableau des montants des reçus par jour
5. Pour confirmer que l'analyse est terminée, fermez la fenêtre Mettre en tableau.
Remarque : L'étape nommée Lancer la plate-forme : Mettre en tableau est remplacée par une étape Instantané du rapport.
Conseil : Si vous n'enregistriez pas activement vos étapes, utilisez Enregistrer le script > Vers un flux de travail à partir du menu du triangle rouge de la plate-forme pour ajouter l'étape au Générateur de flux de travail.
Générer un graphique
1. Cliquez sur Graphique > Constructeur de graphiques.
Remarque : Une étape nommée Lancer la plate-forme : Constructeur de graphiques est ajoutée au flux de travail.
2. Faites glisser Carte de crédit vers l'axe X.
3. Faites glisser Pourcentage de pourboires vers l'axe Y.
4. Maintenez la touche Maj enfoncée et cliquez sur la boîte à moustaches  .
.
5. Cliquez sur Terminé.
Figure 7.13 Constructeur de graphiques pour le pourcentage de pourboires par type de carte de crédit
6. Pour confirmer que le graphique est terminé, fermez la fenêtre Constructeur de graphiques.
Remarque : L'étape nommée Lancer la plate-forme : Constructeur de graphiques est remplacée par une étape Instantané du rapport.
Arrêter l'enregistrement et tester le flux de travail
1. Cliquez sur  pour arrêter l'enregistrement.
pour arrêter l'enregistrement.
2. (Facultatif) Cliquez sur le triangle rouge du Générateur de flux de travail et sélectionnez Options d'affichage > Mode présentation.
Figure 7.14 Générateur de flux de travail en mode présentation
3. Cliquez sur  pour réinitialiser. Cette opération ferme toutes les fenêtres ouvertes et réinitialise le flux de travail au démarrage.
pour réinitialiser. Cette opération ferme toutes les fenêtres ouvertes et réinitialise le flux de travail au démarrage.
Remarque : Seules les fenêtres ouvertes par le flux de travail sont fermées lorsque vous cliquez sur le bouton de réinitialisation. Les fenêtres de message ne sont pas fermées.
4. Cliquez sur  pour tester le flux de travail.
pour tester le flux de travail.
Conseil : Vous pouvez effectuer ces étapes pour tester le flux de travail à n'importe quel moment. Vous pouvez continuer à modifier le flux de travail après l'avoir testé.
Enregistrer le flux de travail
1. Cliquez sur Fichier > Enregistrer.
Les flux de travail JMP portent l'extension .jmpflow.
Conseil : Pour ajouter des étapes à un flux de travail enregistré, ouvrez le flux de travail dans JMP et redémarrez simplement l'enregistrement. Si le flux de travail est en mode présentation, décochez la case Mode présentation pour effectuer des modifications supplémentaires.
Partager le flux de travail
Pour partager un flux de travail avec un autre utilisateur JMP, créez un package de flux de travail. Le package contient le flux de travail et les fichiers associés. Le fichier est au format *.jmpflow.
1. Cliquez sur le triangle rouge du Générateur de flux de travail et sélectionnez Exporter > Créer le package de flux de travail....
2. Cochez la case Mode présentation pour ouvrir le flux de travail avec l'historique du registre et les paramètres de l'étape fermés. Cochez la case Verrouiller pour empêcher toute modification du flux de travail.
3. Confirmez l'inclusion des sources de données. Pour envoyer une copie des données associées, la case doit rester sélectionnée.
Si vous n'incluez pas une copie des données, les utilisateurs avec lesquels vous partagez le flux de travail sont invités à ouvrir une table de données. La table de données doit être compatible avec le flux de travail. Sinon, l'utilisateur peut rencontrer des erreurs.
Remarque : Lorsque les données se trouvent sur un disque partagé, il n'est pas forcément nécessaire d'inclure les sources de données dans votre package de flux de travail.
4. Cliquez sur OK.
Sur votre ordinateur, recherchez l'emplacement où vous avez enregistré le package de flux de travail. Vous pouvez envoyer ce package à n'importe quel utilisateur JMP.
Les flux de travail vous permettent de faire beaucoup d'autres choses, comme ajouter des fenêtres contextuelles, masquer des tables de données dans les analyses ou modifier le texte des étapes du flux de travail. Pour plus de détails, consultez Using JMP.