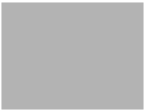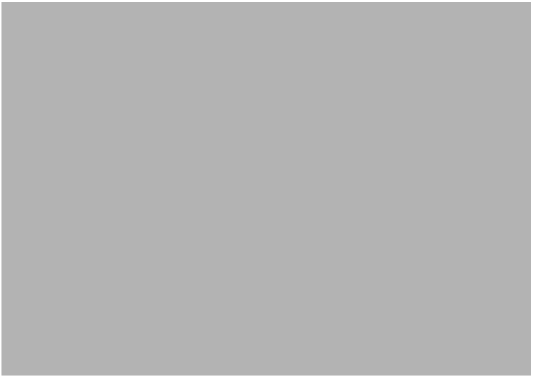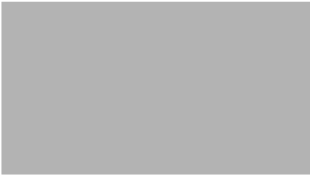Esempio di acquisizione di un workflow di JMP
Questo esempio crea WorkflowBuilder.jmpflow presente nella cartella Sample Workflow. Il workflow esegue le seguenti operazioni:
• Apre una tabella di dati
• Prepara i dati aggiungendo una nuova colonna della formula, modificando il nome di una colonna e formattando i valori
• Crea una tabella che mostra gli importi delle fatture per cameriere e per giorno della settimana
• Crea un grafico che mostra le percentuali di mancia in base al tipo di carta di credito
Per aprire il workflow di esempio, selezionare Guida > Indice degli esempi, fare clic sul triangolo rosso associato all'Indice degli esempi e selezionare Apri esempio > Workflow. Aprire WorkflowBuilder.jmpflow. Per creare il workflow, seguire i passaggi sottostanti.
Avvio della registrazione e apertura dei dati
1. Selezionare File > Nuovo > Workflow (Windows) o File > Nuovo > Nuovo workflow (macOS).
2. Fare clic su  per avviare la registrazione delle operazioni.
per avviare la registrazione delle operazioni.
Suggerimento: Questo esempio avvia la registrazione prima di eseguire qualsiasi operazione. Tuttavia, è possibile catturare i passi dopo averli eseguiti. Consultare .
3. Selezionare Guida > Cartella dati di esempio e aprire Restaurant Tips.jmp.
Si noti che in Passi del workflow è stato registrato un passo per aprire la tabella di dati.
Preparare i dati
Per illustrare le fasi di preparazione dei dati, creare una nuova colonna Percentuale di mancia.
1. Evidenziare le colonne Importo fattura e Importo mancia, fare clic con il tasto destro del mouse sulle intestazioni delle colonne e selezionare Nuova colonna della formula > Combina > Rapporto (ordine inverso).
2. Formattare la nuova colonna della formula aggiunta alla tabella:
a. Evidenziare la colonna Importo mancia/Importo fattura e selezionare Colonne >Informazioni sulla colonna.
b. Cambiare il nome della colonna in Percentuale mancia.
c. Selezionare Percentuale dal menu a discesa Formato e impostare il numero di decimali a 1.
d. Fare clic su OK.
Costruire una tabella
1. Fare clic su Analizza > Disponi in tabella.
Nota: Al workflow viene aggiunto un passo denominato Piattaforma di avvio: Disponi in tabella.
2. Trascinare il giorno della settimana nella Zona di rilascio per righe.
3. Trascinare l'importo della fattura nei valori sotto N.
4. Fare clic su Fine.
Figura 7.12 Tabella degli importi delle fatture per giorno
5. Per confermare il completamento dell'analisi, chiudere la finestra Disponi in tabella.
Nota: Il passo denominato Piattaforma di avvio: Disponi in tabella è sostituito da un passo di istantanea report.
Suggerimento: Se non si stavano registrando attivamente i passi, utilizzare Salva script > Al workflow dal menu associato al triangolo rosso della piattaforma per aggiungere il passo al Costruttore di workflow.
Costruire un grafico
1. Fare clic su Grafico > Costruttore di grafici.
Nota: Al workflow viene aggiunto un passo denominato Piattaforma di avvio: Costruttore di grafici.
2. Trascinare la carta di credito sull'asse X.
3. Trascinare la Percentuale di mancia sull'asse Y.
4. Tenere premuto il tasto Maiusc e fare clic sull'elemento Box Plot  .
.
5. Fare clic su Fine.
Figura 7.13 Costruttore di grafici per la percentuale di mancia in base al tipo di carta di credito
6. Per confermare il completamento del grafico, chiudere la finestra Costruttore di grafici.
Nota: Il passo denominato Piattaforma di avvio: Costruttore di grafici è sostituito da un passo di istantanea report.
Interrompere la registrazione e testare il workflow
1. Fare clic su per interrompere la registrazione.
per interrompere la registrazione.
2. (Facoltativo) Fare clic sul triangolo rosso associato al Costruttore di workflow e selezionare Opzioni di visualizzazione > Modalità Presentazione.
Figura 7.14 Costruttore di workflow in Modalità Presentazione
3. Fare clic su  per reimpostare. Chiude tutte le finestre aperte e reimposta il workflow all'inizio.
per reimpostare. Chiude tutte le finestre aperte e reimposta il workflow all'inizio.
Nota: Il pulsante di reimpostazione chiude solo le finestre aperte dal workflow. Il pulsante di reimpostazione non chiude le finestre dei messaggi.
4. Fare clic su  per testare il workflow.
per testare il workflow.
Suggerimento: È possibile eseguire questi passi per testare il workflow in qualsiasi momento. È possibile continuare a modificare il workflow dopo averlo testato.
Salvare il workflow
1. Fare clic su File > Salva.
I workflow di JMP hanno estensione .jmpflow.
Suggerimento: Per aggiungere passi a un workflow salvato, aprire il workflow in JMP e avviare nuovamente la registrazione. Se il workflow è in modalità presentazione, deselezionare per apportare ulteriori modifiche.
Condividere il workflow
Per condividere un workflow con un altro utente JMP, creare un pacchetto di workflow. Il pacchetto contiene il workflow e i file associati. Il file è un file *.jmpflow.
1. Fare clic sul triangolo rosso associato al Costruttore di workflow e selezionare Esporta > Crea pacchetto del workflow.
2. Selezionare Modalità Presentazione per aprire il workflow con la cronologia dei registri e le impostazioni dei passi chiuse. Selezionare Blocca per impedire le modifiche al workflow.
3. Confermare l'inclusione delle origini dei dati. Per inviare una copia dei dati associati, mantenere selezionata la casella.
Se non si include una copia dei dati, a chiunque condivida il workflow viene richiesto di aprire una tabella di dati. La tabella di dati deve essere compatibile con il workflow, altrimenti l'utente potrebbe incorrere in errori.
Nota: Se i dati si trovano su un'unità condivisa, potrebbe non essere necessario includere le origini dei dati nel pacchetto del workflow.
4. Fare clic su OK.
Sul computer, accedere al percorso in cui è stato salvato il pacchetto del workflow. È possibile inviare questo pacchetto a qualsiasi utente di JMP.
È possibile fare molto di più con i workflow, ad esempio aggiungere finestre a comparsa, nascondere le tabelle di dati dalle analisi e modificare il testo dei passi del workflow. Per maggiori dettagli, consultare Using JMP.