JMPからSASへの接続
SAS Metadata Serverへ接続するか、またはSAS Workspace Serverへ直接接続することが可能です。SAS Metadata Serverに接続すると、SASのサーバー、ライブラリ、およびデータセットをすべて参照できます。
メモ: [SASインテグレーション]の環境設定の「SASサーバーバージョン」では、デフォルトで[9.4]が選択されています。
接続を開始するには、[ファイル]>[SAS]>[サーバーに接続]を選択します。Figure 3.51のような「SASサーバー接続」ウィンドウが表示されます。すべての接続はこのウィンドウで行われます。
図3.51 SASサーバー接続
以下の節で、SASサーバーへの接続方法を解説します。
• JMPからSAS Metadata Serverへの接続
• JMPからリモートSAS Workspace Serverへの接続
• JMPからローカルコンピュータ上のSASへの接続(Windowsのみ)
JMPからSAS Metadata Serverへの接続
メモ: 一度に接続できるMetadata Serverは1つだけです。2つ目の接続を行うと、最初の接続は切断されます。
Metadata Serverに接続するには
1. [ファイル]>[SAS]>[サーバーに接続]を選択します。Figure 3.51のような「SASサーバー接続」ウィンドウが表示されます。
2. SASサーバーのバーションを選びます。わからない場合は、SAS Metadata Serverの管理者にお問い合わせください。
デフォルトでは、「SASインテグレーション」の環境設定に従ってSASサーバーバージョン9.4が選択されています。
3. 使用するプロファイルを選択します。
プロファイルがセットアップされていない場合は、SAS Metadata Serverプロファイルを作成または変更するにはを参照してください。
4. [接続]をクリックします。
JMPが接続を確立できない場合、エラーメッセージが表示されます。よくある理由は、ユーザ名またはパスワードが無効であることです。プロファイルの情報を更新する必要がある場合は、SAS Metadata Serverプロファイルを作成または変更するにはを参照してください。
5. [閉じる]をクリックします。
SAS Metadata Serverに接続すると、そのMetadata ServerのすべてのSAS Workspace Serverに接続できます。
SAS Workspace Serverに接続するには(Windowsのみ)
1. [ファイル]>[SAS]>[サーバーに接続]を選択します。Figure 3.51のような「SASサーバー接続」ウィンドウが表示されます。
2. 接続先のWorkspace Serverを選択します。
図3.52 Workspace Serverへの接続を開く
3. [接続]をクリックします。
「Workspace Server接続を開く」の下に、現在のアクティブな接続としてワークスペースサーバーが表示されます。
図3.53 現在のアクティブな接続
4. [閉じる]をクリックします。
アクティブな接続を変更するには
メモ: アクティブな接続とは、SASコードのサブミットまたはJSLのSASインテグレーションコマンドの処理に使用される接続です。
アクティブな接続を変更するには、まず1つまたは複数のサーバーに接続する必要があります。SAS Workspace Serverに接続するには(Windowsのみ)の説明に従い、2つ以上のサーバー接続を追加します。
1. 「Workspace Server接続を開く」の下のドロップダウンメニューをクリックし、任意のサーバーを選択します。
2. [アクティブに設定]をクリックします。
3. [閉じる]をクリックします。
ヒント: アクティブなサーバーはいつでも変更できます。
SAS Workspace Serverとの接続を切断するには
1. 「SASサーバー接続」ウィンドウの「Workspace Server接続を開く」で、切断するワークスペースサーバーを選択します。
2. [切断]をクリックします。
SAS Metadata Serverとの接続を切断するには
1. 「SASサーバー接続」ウィンドウで、接続を切断するメタデータサーバーを選択します。
2. [切断]をクリックします。
SAS Metadata Serverプロファイルを作成または変更するには
1. 「SASサーバー接続」ウィンドウで、[SASサーバーバージョン」を指定します。
2. [プロファイルの管理]をクリックします。
3. 新しいプロファイルを追加する場合は[追加]を、プロファイルの設定を変更する場合は[変更]をクリックします。
「プロファイルの作成」または「プロファイルの変更」ウィンドウが表示されます。プロファイルの追加の場合、「ポート」フィールド(「8561」が設定されている)と「認証ドメイン」フィールド(「DefaultAuth」が設定されている)以外のすべてのフィールドは空です。プロファイルの変更の場合、フィールドには現在の情報が含まれています。
図3.54 メタデータサーバープロファイルの作成または変更
4. SAS Metadata Serverへの接続に必要な情報を入力します。わからない場合は、SAS Metadata Serverの管理者にお問い合わせください。
プロファイル名
プロファイル名を選びます。この名前が、プロファイルリストに表示されます。
説明
(オプション)このプロファイルの短い説明を入力できます。
コンピュータ
Metadata Serverのホストコンピュータの名前(例: myserver.mycompany.com)。
ポート
ホストコンピュータへの接続に使用するポート(例: 8561)。
統合Windows認証の使用
サーバーにアクセスする際にWindowsログインIDとパスワードを使用する場合は、このオプションを選択します。このオプションを有効にすると、ユーザ名とパスワードのフィールドは使用不可になります。このオプションは、デフォルトでは無効になっています。
ユーザ名
Metadata Serverにアクセスするためのユーザ名。
パスワード
使用するパスワード。パスワードは常にアスタリスクで表示されます。
認証ドメイン
ユーザが所属するドメイン。
5. [保存]をクリックします。
JMPからリモートSAS Workspace Serverへの接続
Metadata Serverを経由する代わりに、SAS Workspace Serverへ直接接続することもできます。
リモートSAS Workspace Serverに接続するには
1. [ファイル]>[SAS]>[サーバーに接続]を選択します。Figure 3.51のような「SASサーバー接続」ウィンドウが表示されます。
2. 「新しいWorkspace Server接続の確立」パネルで、[リモートSASサーバーに接続]を選びます。
図3.55 [リモートSASサーバーに接続]を開く
3. コンピュータ名とポート番号を入力します。わからない場合は、SASサーバー管理者にお問い合わせください。
4. [接続]をクリックします。
5. 表示されたウィンドウにユーザ名とパスワードを入力します。
6. [OK]をクリックします。
7. 「SASサーバー接続」ウィンドウで[閉じる]をクリックします。
リモートSAS Workspace Serverとの接続を切断するには
1. 「SASサーバー接続」ウィンドウの「Workspace Server接続を開く」で、切断するワークスペースサーバーを選択します。
2. [切断]をクリックします。
JMPからSAS環境への接続(Windowsのみ)
Windowsでは、JMPの環境設定で「SASサーバーバージョン」が[9.4]に設定されており、お使いのコンピュータまたはJMPが正しく設定されている場合、SASミッドティア(SAS環境)に接続できます。[SASインテグレーション]の環境設定の「SASサーバーバージョン」では、デフォルトで[9.4]が選択されています。
SASインストーラによって、コンピュータはSAS環境の定義ファイルを検出するように設定されているはずです。設定されていない場合は、JMPの環境設定でSAS環境の定義ファイルのパスを入力します。
JMP環境設定を設定するには
1. [ファイル]>[環境設定]>[SASインテグレーション]を選びます。
2. [SAS環境に接続する]を選択して[設定]をクリックします。
3. JMPによって検出済みの環境に接続するには、[自動検出]をクリックし、必要に応じてリストからURLを選択します。
4. SAS環境の定義ファイルのパスを入力するには、[手動設定]をクリックしてURLを入力します。
5. [OK]をクリックします。
SAS環境に接続するには
1. [ファイル]>[SAS]>[サーバーに接続]を選択して、「SASサーバー接続」ウィンドウを表示します。
2. 「メタデータサーバー接続」領域で、[SAS環境に接続]を選択します。
このオプションが使用できない場合、コンピュータまたはJMPが環境を検出するよう設定されていません。JMP環境設定を設定するにはを参照してください。
3. 必要に応じて、「環境」リストから環境の名前を選択します。
4. [接続]をクリックします。
5. ユーザ名およびパスワードの入力を求められたら、それらを入力します。
JMPからローカルコンピュータ上のSASへの接続(Windowsのみ)
ローカルコンピュータ上のSASに直接接続することもできます。
使用しているコンピュータ上のSASに接続するには
1. [ファイル]>[SAS]>[サーバーに接続]を選択して、「SASサーバー接続」ウィンドウを表示します。
2. 「新しいWorkspace Server接続の確立」パネルで、[このコンピュータのSASに接続する]を選択します。
コンピュータにSASがインストールされていない場合は、このオプションは選択できません。
3. [接続]をクリックします。
4. 「SASサーバー接続」ウィンドウで[閉じる]をクリックします。
使用しているコンピュータ上のSASとの接続を切断するには
1. 「SASサーバー接続」ウィンドウの「Workspace Server接続を開く」パネルで、[ローカル]を選択します。
2. [切断]をクリックします。
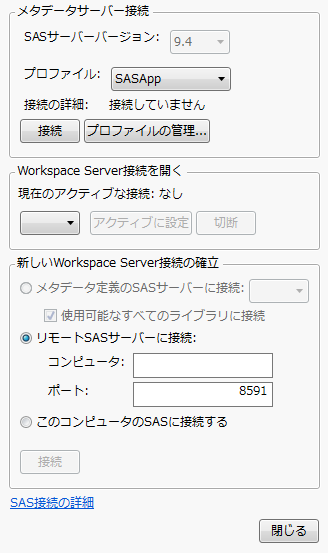
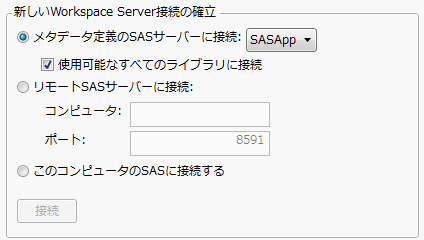
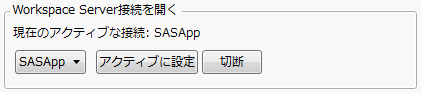
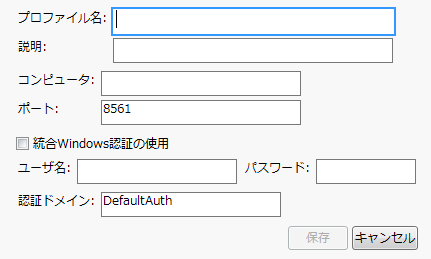
![[リモートSASサーバーに接続]を開く [リモートSASサーバーに接続]を開く](../jmp/images/SASremoteconn.gif)