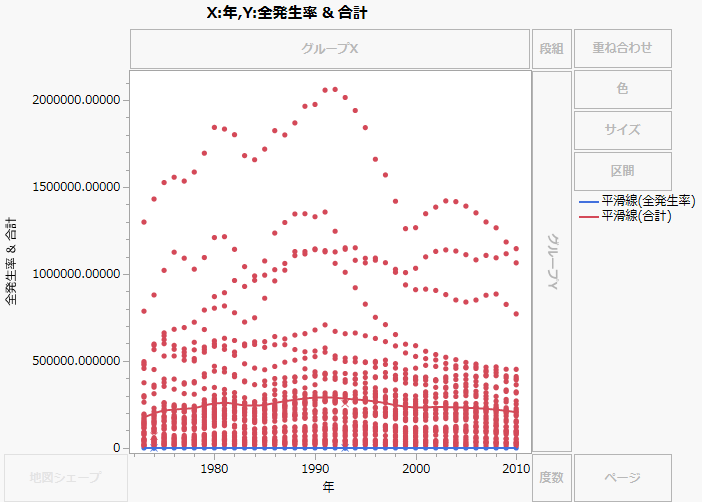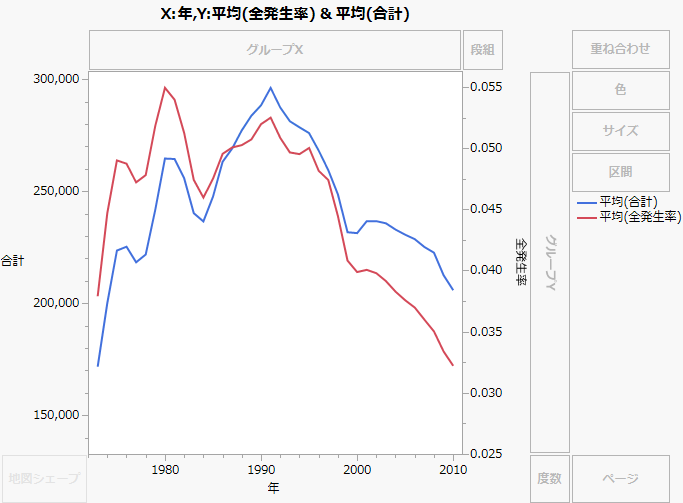2つ目のY軸の作成
同じ軸に2つ以上のY変数がある場合は、2つ目の変数セットのスケールを表す別のY軸を作成することができます。この機能は、2つの変数が同じものに関する測定値であるけれどもスケールが異なる、という場合に便利です。それ以外の状況では、2つ目のY軸の使用はあまり良い方法とは言えません。Few(2008)を参照してください。
2つ目のY軸を作成するには、以下の手順で操作します。
1. 「Y」ゾーンにあるY変数の1つを右クリックし、[右へ移動]を選択します。
2. 新しい軸に移動する1つまたは複数の変数を選択します。
新しい軸は指定した変数の値に応じてスケールが決まり、選択した変数はこの軸に対してプロットされます。
3. 他にも新しい軸に対してプロットしたい変数がある場合はこの操作を繰り返します。
新しい軸は、追加された変数の値が収まるように調整されます。
2つ目のY 軸のグラフを変更
要素の種類のアイコンをクリックすると、左のY軸の変数にのみ適用されます。要素を右のY軸の変数に適用するには、グラフ内で右クリックし、右軸に対応する要素を変更します。
2つ目のY軸を作成する例
「CrimeData.jmp」サンプルデータテーブルには、1973年から2010年までの米国50州におけるさまざまな種類の犯罪に関するデータが含まれています。「合計」列は事件数を合計したもので、「全発生率」列は人口によって調整した発生率です。それでは、これらの2つの変数を1つのチャートに表示してみましょう。
1. [ヘルプ]>[サンプルデータフォルダ]を選択し、「CrimeData.jmp」を開きます。
2. [グラフ]>[グラフビルダー]を選択します。
3. 「全発生率」と「合計」を選択し、「Y」ゾーンにドラッグします。
4. 「年」を選択し、「X」ゾーンにドラッグします。
図3.14 マージされた「全発生率」と「合計」
「全発生率」」の値はすべて0~1の間にあるため、ほとんど見えません。年間の平均を計算した後、第2のY軸を使用してこれらの値が見えるようにします。
5. 「点」のオプションパネルにある「要約統計量」で[平均]を選択します。
6. [折れ線]![]() をクリックします。
をクリックします。
7. 「Y」ゾーンで変数名を右クリックし、[右へ移動]>[全発生率]を選択します。
図3.15 2つ目のY軸の追加
「全発生率」の軸が右側に追加され、両方の値セットが表示されるように両軸のスケールが調整されます。これで、2つの測定値の関係が目に見えるようになりました。たとえば、どちらの測定値も1991年を境に減少し始めていることがわかります。
8. (オプション)[終了]をクリックします。