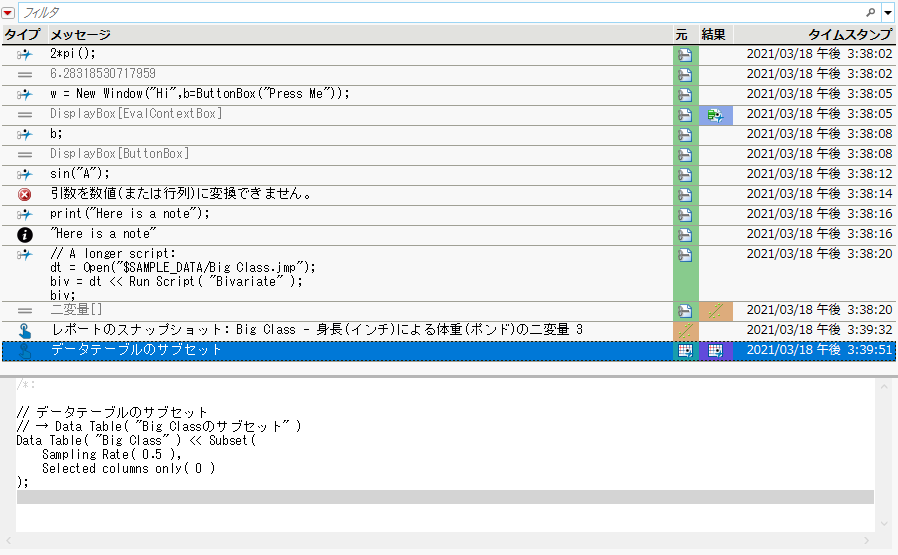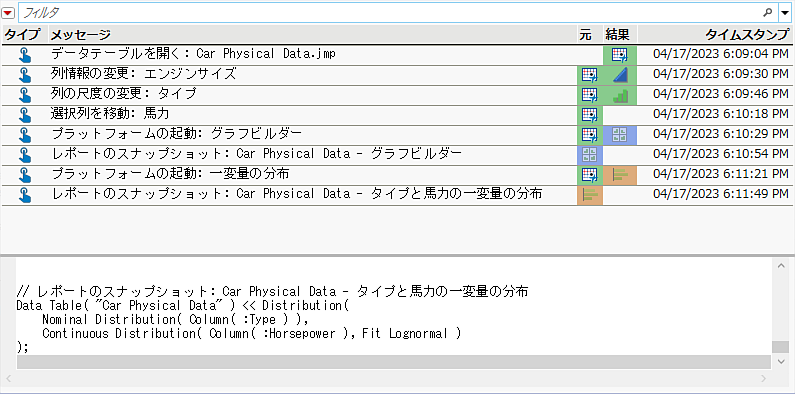拡張モードのログ
拡張ログでは、JMPセッションのイベントが表形式で表示されます。JMPログを表示するには、[表示]>[ログ](macOSの場合は[ウィンドウ]>[ログ])を選択します。JMPのログは、デフォルトでは拡張モードになっています。ログウィンドウでは、テーブルの行にイベントやアクションが表示され、対応するJSLコードと出力がそれぞれ別のテキストペインに表示されます。このようにイベントを表形式で表示すると、特定の項目を見つけやすく、エラーや警告の表示も見やすくなります。また、JMPセッションにおけるアクションのJSLスクリプトを作成する際に役立ちます。ログに記録されたアクションのJSLスクリプトを生成する例については、拡張ログでアクションを記録する例を参照してください。ワークフロービルダーを使用すると、拡張ログからステップを取得して使いやすいワークフローを作成できます。ワークフロービルダーを参照してください。
メモ: スクリプトウィンドウ内にログを表示する場合は、拡張ログモードにはなりません。また、スクリプトウィンドウ内にログを表示した場合のスクリプトの出力は、拡張ログには表示されません。
図4.8 拡張ログ
テーブルの各行には、次のような列の情報が表示されます。
タイプ
メッセージのタイプを示すアイコン。メッセージのタイプの詳細は、フィルタを参照してください。
ヒント: 「タイプ」列のアイコンの上にカーソルを置くと、メッセージのタイプが確認できます。
メッセージ
イベントの説明または結果。記録されたアクション、サブミットしたJSL、JSLの結果、エラーメッセージなどです。記録された項目の説明または結果は、3行に制限されています。行の「メッセージ」欄に説明が収まらない場合は、右上角に三点リーダーのアイコン が表示されます。すべてのテキストは、ログウィンドウの下部にあるテキストペインで確認できます。
が表示されます。すべてのテキストは、ログウィンドウの下部にあるテキストペインで確認できます。
元
記録された項目または結果がどのタイプのJMPウィンドウで生成されたかを示すアイコン。「フィルタ」ボックスの赤い三角ボタンのメニューで[ウィンドウ別の色]オプションがオンになっている場合は、同じJMPウィンドウで生成された項目がすべて同じ色で表示されます。「元」列でアイコンをクリックすると、対応するウィンドウが最前面に移動します。
メモ: 「元」列のすべての行にアイコンが表示されるわけではありません。
結果
結果がどのJMPウィンドウに含まれるかを示すアイコン。[ウィンドウ別の色]オプションがオンになっている場合は、同じJMPウィンドウから生成された結果がすべて同じ色で表示されます。「結果」列でアイコンをクリックすると、対応するウィンドウが最前面に移動します。
メモ: 「結果」列のすべての行にアイコンが表示されるわけではありません。
タイムスタンプ
記録された項目がいつ生成されたかを示す日付時間値。
拡張ログのオプション
拡張ログの赤い三角ボタンには次のオプションがあります。
ジャンプ
(ログテーブルで行が選択されている場合のみ使用可能。)テーブルで選択した行に対応するウィンドウが最前面に移動します。選択した行の「元」列と「結果」列の両方にウィンドウが表示されている場合は、「結果」ウィンドウの方が手前に表示されます。
スクリプトの実行
(ログテーブルで選択されている行にスクリプト可能なアクションが含まれている場合のみ使用可能。)ログテーブルで選択されている行のJSLスクリプトを実行します。
ウィンドウ別の色
ログテーブルの行を、その項目を生成したJMPウィンドウの種類別に色分けするかどうかを指定します。
クリア
(ログテーブルで行が選択されている場合のみ使用可能。)選択されている行をログテーブルから削除します。
注意: このアクションは元に戻せません。
ログをクリア
ログテーブルからすべての行を削除します。
注意: このアクションは元に戻せません。
フィルタ
ログテーブルに表示するイベントの種類を、次のようなオプションでフィルタリングします。
結果
JSLの結果の行を表示します。
スクリプト
サブミットされたJSLの行を表示します。
ログ
ログの情報メッセージの行を表示します。
警告
ログの警告メッセージの行を表示します。
エラー
ログのエラーメッセージの行を表示します。
アクション
JMPでのインタラクティブなアクションの行を表示します。アクションには、データテーブルの操作、プラットフォームの起動、レポートウィンドウを閉じる操作などが含まれます。ログテーブルに表示するアクションの種類を変更するには、[アクションの記録]サブメニューで希望のオプションを選択します。
アクションの記録
ログテーブルに表示するインタラクティブなアクションの種類を、次のようなオプションでフィルタリングします。
データテーブルの操作
データテーブルの操作に対応する行を表示します。操作には、行や列の操作、[テーブル]、[行]、[列]の各メニューでのアクションが含まれます。
プラットフォームの起動
JMPプラットフォームの起動に対応する行を表示します。
閉じるときのレポートのスナップショット
レポートウィンドウを閉じるときに保存されるJSLスクリプトの行を表示します。
スクリプトの保存
ログテーブルで選択されているすべての行を再現するスクリプトを作成し、以下のオプションで指定された場所に保存することができます。行が選択されていない場合、ログテーブルに記録されているすべてのイベントを再現するスクリプトが作成されます。
スクリプトウィンドウへ
スクリプトをスクリプトウィンドウに保存します。
クリップボードへ
スクリプトをクリップボードに保存します。
データテーブルに出力
ログテーブルのすべての行を含めたデータテーブルを作成します。ログテーブルで行が選択されている場合、それらの行は作成されるデータテーブルでも選択された状態になります。
拡張ログの結果のフィルタリング
赤い三角ボタンの右にある検索ボックスを使って、ログテーブルの項目をフィルタリングすることができます。
検索ボックス横の下向き矢印ボタンをクリックして、検索を絞り込みます。
指定の単語を含む
指定した単語を一部に含む項目を返します。「ease oom」を検索すると、「Release Zoom」のような文字列を返します。
指定の句を含む
指定した文字列を完全に含む項目を返します。「text box」を検索すると、「text」のすぐ後に「box」(「Context Box」と「Text Box」など)を含む文字列を返します。
指定の句で始まる
指定した文字列で始まる項目を返します。
指定の句で終わる
指定した文字列で終わる項目を返します。
句全体が一致する
指定した文字列全体で構成されている項目を返します。「text box」を検索すると、「text box」となっている文字列だけを返します。
正規表現
検索ボックスでは、ワイルドカード(*)とピリオド(.)を使用できます。「get.*name」を検索すると、「get」の後に1つ以上の単語を含む文字列を検索します。「Get Color Theme Names」、「Get Name Info」、「Get Effect Names」などが返されます。
結果を逆にする
指定した検索条件に一致しない項目を返します。
すべての単語が一致する
指定したすべての単語を含む項目を返します。「t test」を検索すると、検索文字列のどちらか一方、または両方を含む、「Pat Test」、「Shortest Edit Script」、「Paired t test」などの文字列を返します。
大文字/小文字を無視
検索基準で大文字と小文字を区別しません。
語全体が一致する
「すべての単語が一致する」の設定に基づいて、指定した単語全体を含む項目を返します。「data filter」を検索する場合、「すべての単語が一致する」も選択されていると、「data」と「filter」の両方を含む文字列が返されます。
拡張ログでアクションを記録する例
拡張ログには、データの取捨や分析で実行するインタラクティブなアクションの多くを記録することができます。この例では、拡張ログを使ってデータの操作や分析を行うJSLスクリプトを生成します。
1. [表示]>[ログ]を選択します。
2. 「フィルタ」ボックスの横の赤い三角ボタンをクリックし、[ログをクリア]を選択します。
3. [ヘルプ]>[サンプルデータフォルダ]を選択し、「Car Physical Data.jmp」を開きます。
4. データテーブルの「列」パネルで「排気量」を右クリックし、[列情報]を選択します。
5. 「列名」に「エンジンサイズ」と入力します。[OK]をクリックします。
6. データテーブルの「列」パネルで「タイプ」を右クリックし、[列情報]を選択します。
7. 「尺度」として[順序尺度]を選択します。[OK]をクリックします。
8. データテーブルの「列」パネルで「馬力」をクリックし、「車両重量」の上にドラッグします。
9. [グラフ]>[グラフビルダー]を選択します。
10. 「馬力」を「Y」のドロップゾーンにドラッグします。
11. 「エンジンサイズ」を「X」のドロップゾーンにドラッグします。
12. 「グラフビルダー」ウィンドウを閉じます。
13. [分析]>[一変量の分布]を選択します。
14. 「タイプ」と「馬力」を選択し、[Y, 列]をクリックします。
15. [OK]をクリックします。
16. 「馬力」の横の赤い三角ボタンをクリックし、[連続分布のあてはめ]>[対数正規のあてはめ]を選択します。
17. 「一変量の分布」ウィンドウを閉じます。
18. [表示]>[ログ]を選択します。
図4.9 拡張ログ
19. Ctrlキーを押しながら、ログテーブルの1行目、2行目、3行目、および最後の行を選択します。
20. 「フィルタ」ボックスの横の赤い三角ボタンをクリックして、[スクリプトの保存]>[スクリプトウィンドウへ]を選択します。
新しいスクリプトウィンドウに、選択したアクションを再現するスクリプトが表示されます。このスクリプトは、保存して後で使うか、より複雑な分析を行うための出発点にすることができます。