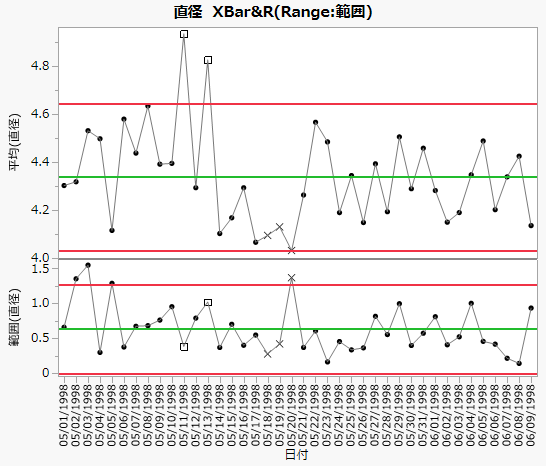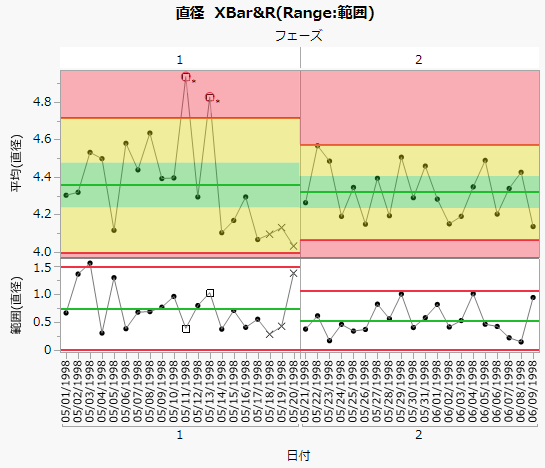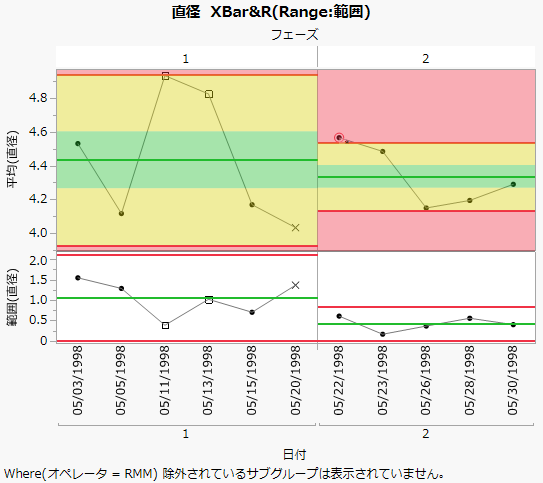XBar-R管理図の例
この例では、管理図ビルダーの対話型ワークスペースを使用して、フェーズ変数を含むXBar-R管理図を作成します。新しい試作品の医療用チューブの直径に関するデータを40日間かけて収集しました。データ収集を開始してから20日後(フェーズ1)、製造機器に調整を加えました。その後20日間(フェーズ2)の製造工程が管理状態にあるかどうかを調べるため、データを分析してみましょう。
1. [ヘルプ]>[サンプルデータフォルダ]を選択し、「Quality Control」フォルダにある「Diameter.jmp」を開きます。
2. [分析]>[品質と工程]>[管理図ビルダー]を選択します。
3. 「直径」を「Y」ゾーンにドラッグします。
4. 「日付」を「サブグループ」ゾーン(下部)にドラッグします。
図3.17 「直径」の管理図
前半の20日間の方がばらつきが大きく、平均の管理図(Xbar管理図)を見ると、3つの点が管理限界の外にあります。20日後に製造機器が調整されたので、それ以降は新しい管理限界が設けたほうがよいでしょう。
各フェーズの管理限界を個別に計算するには、次の手順に従います。
5. 「フェーズ」を「フェーズ」ゾーンにドラッグします。
6. 「平均」の管理図を右クリックし、[警告]>[限界を超えた点のテスト]を選択します。
7. 「限界[1]」アウトラインで、[ゾーンで色分け]を選択します。
図3.18 各フェーズの管理図
[フェーズ]変数を指定したことにより、フェーズ2の管理限界は、フェーズ2のデータのみから求められています。フェーズ2の観測値は、いずれも管理限界内に収まっています。このことは、管理図のゾーンを色分けすることによって、より分かりやすくなっています。このことから、製造機器の調整後、工程は管理状態にあると結論することができます。
管理図を別の変数でフィルタリングする
データテーブル、「Diameter.jmp」には、標本ごとに機械のオペレータの列があります。ローカルデータフィルタと管理図ビルダーを使用して、オペレータごとにデータを調べることができます。
8. 「管理図ビルダー」の赤い三角ボタンをクリックして、[除外されている領域を表示]の選択を解除します。
[除外されている領域を表示]オプションをオフにすると、ローカルデータフィルタで選択するときに、ローカルデータフィルタの設定によって除外されているサブグループが管理図の横軸に表示されなくなります。その結果、対象となるデータの一部しか表示されなくなります。
9. 「管理図ビルダー」の赤い三角ボタンをクリックして、[ローカルデータフィルタ]を選択します。
10. ローカルデータフィルタで、[オペレータ]をクリックして、[+]ボタンをクリックします。
11. ローカルデータフィルタで、RMMと表示されているバーを選択します。
図3.19 オペレータRMMの直径のXBar-R管理図
そうすると、XBar-R管理図にRMMオペレータの点のみ表示されます。このような絞り込みが行われたことは、管理図の下のWhere()ステートメントで注釈されます。両方のフェーズの管理限界は、他の3つのオペレータのデータを除外して求められています。