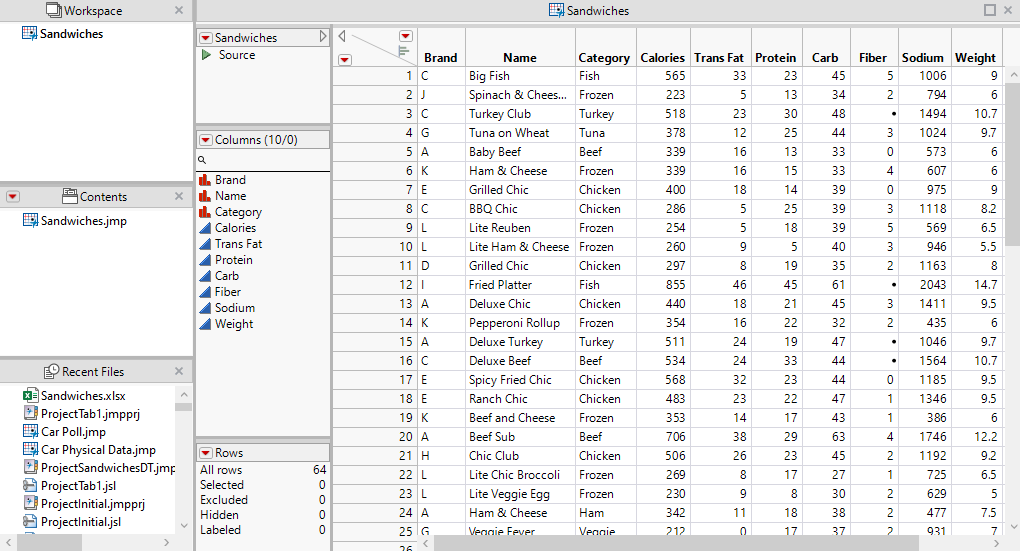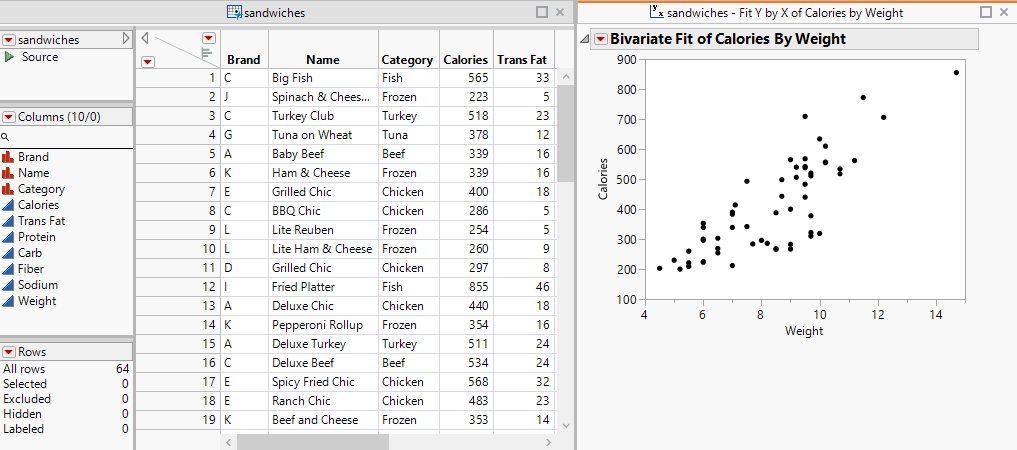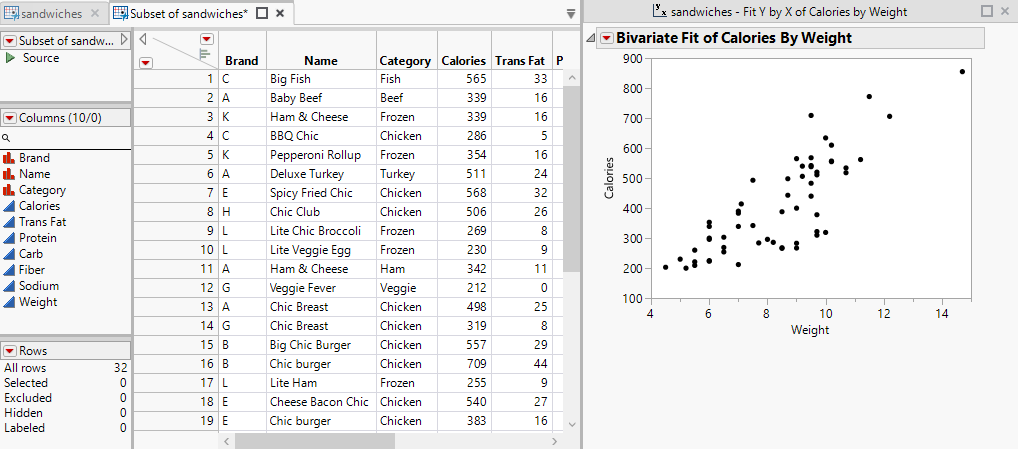新しいプロジェクトを作成する例
ここでは、プロジェクトの作成、データの読み込み、分析の実行、プロジェクトウィンドウでのレポートの固定、サブセットテーブルの作成を行った後、プロジェクトを保存して閉じ、再度開きます。
1. [ファイル]>[新規作成]>[プロジェクト](Windows)または[ファイル]>[新規]>[プロジェクトの新規作成](macOS)を選択します。
2. プロジェクトウィンドウで[ファイル]>[開く]を選択します。
3. 「sandwiches.xlsx」ファイルを開きます。このファイルは、デフォルトでは次の場所にあります。
C:¥Program Files¥SAS¥JMP¥17¥Samples¥Import Data
ヒント: ウィンドウの下部で[すべてのJMPファイル]を[Excelファイル]に変更します。
4. [読み込み]をクリックします。
5. [ファイル]>[上書き保存]を選択します。
6. [プロジェクトのコンテンツ]が選択されていることを確認します。
7. ファイル名を「Sandwiches.jmp」に変更し、[保存]をクリックします。
図10.26 「Sandwiches」データを読み込んだプロジェクト
8. [分析]>[二変量の関係]を選択します。
9. 「Calories」を選択し、[Y, 目的変数]をクリックします。
10. 「Weight」を選択し、[X, 説明変数]をクリックします。
11. [OK]をクリックします。
12. 「Sandwiches - WeightによるCaloriesの二変量の関係」タブを右へドラッグし、[右に固定]ゾーンにドロップします。
ヒント: レポート全体が見えるようにするには、データテーブルとレポートの境目の線を左へドラッグします。
図10.27 右に固定した「二変量の関係」レポート
13. [テーブル]>[サブセット]を選択します。
14. 「行」枠内で[ランダム - 標本抽出率: 0.5]を選択します。
15. [OK]をクリックします。
図10.28 プロジェクト内の保存していないサブセットテーブル
16. [ファイル]>[プロジェクトの保存]を選択します。
17. プロジェクトを保存したいフォルダに移動し、プロジェクトファイルの名前を入力して[保存]をクリックします。
18. プロジェクトを閉じます。
19. [ファイル]>[開く]を選択し、プロジェクトファイルを開きます。
ヒント: ウィンドウの下部で[Excelファイル]を[JMPプロジェクト]に変更する必要があるかもしれません。
サブセットテーブルは保存作業を行いませんでしたが、自動的にプロジェクトに保存されています。