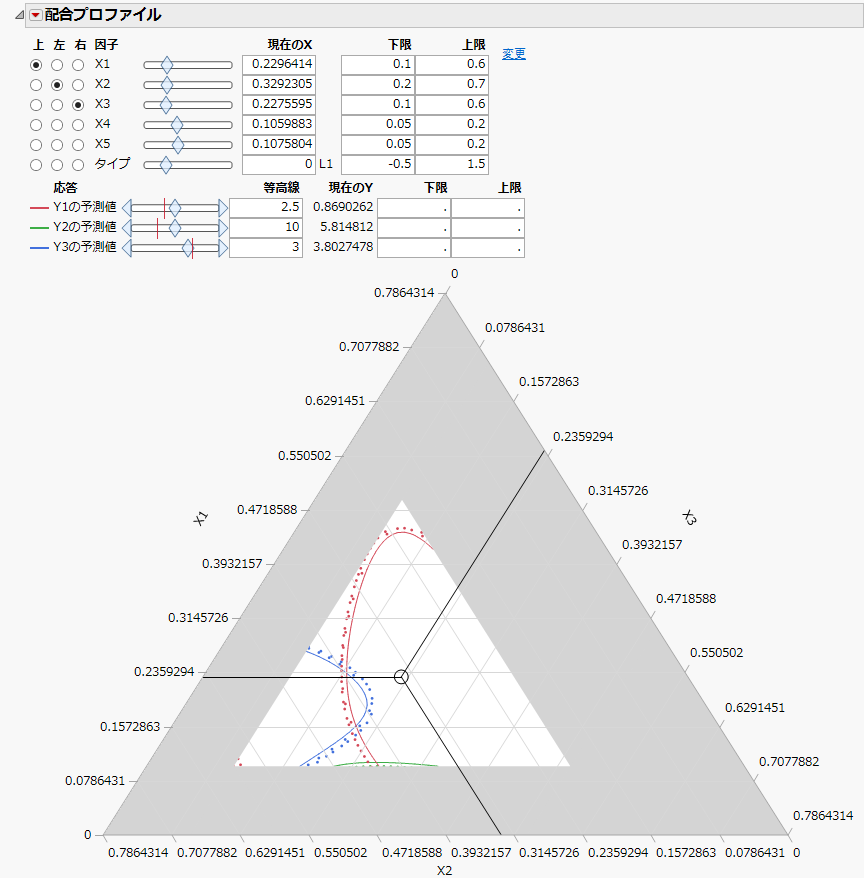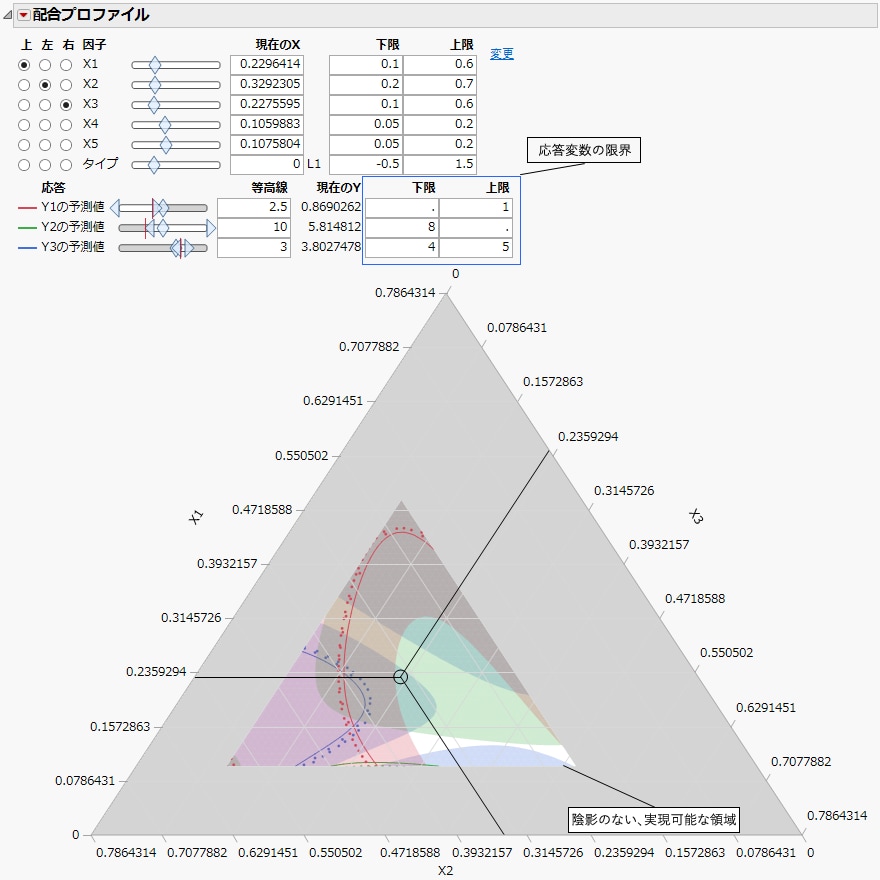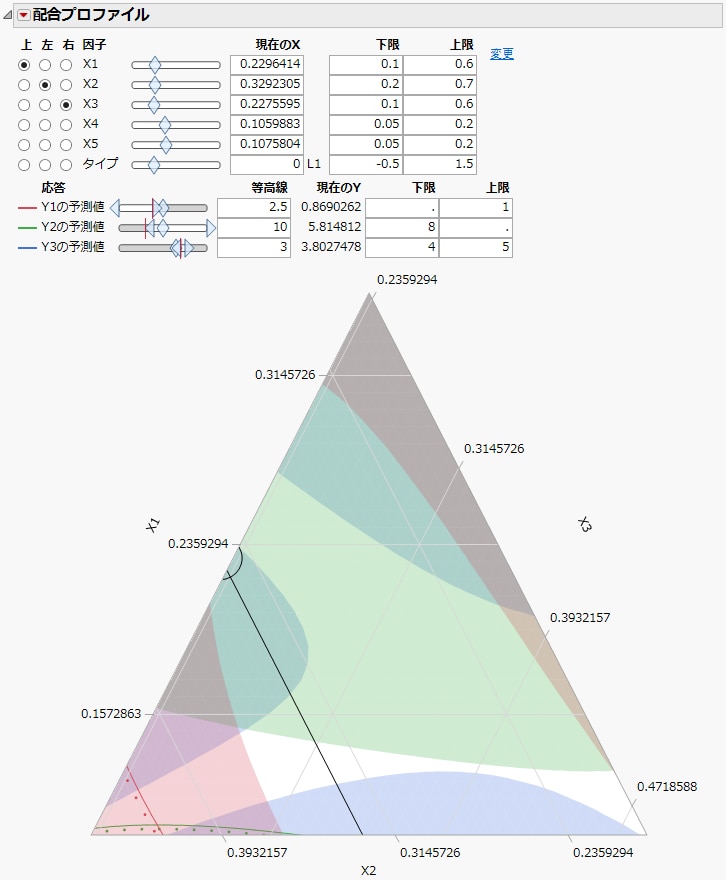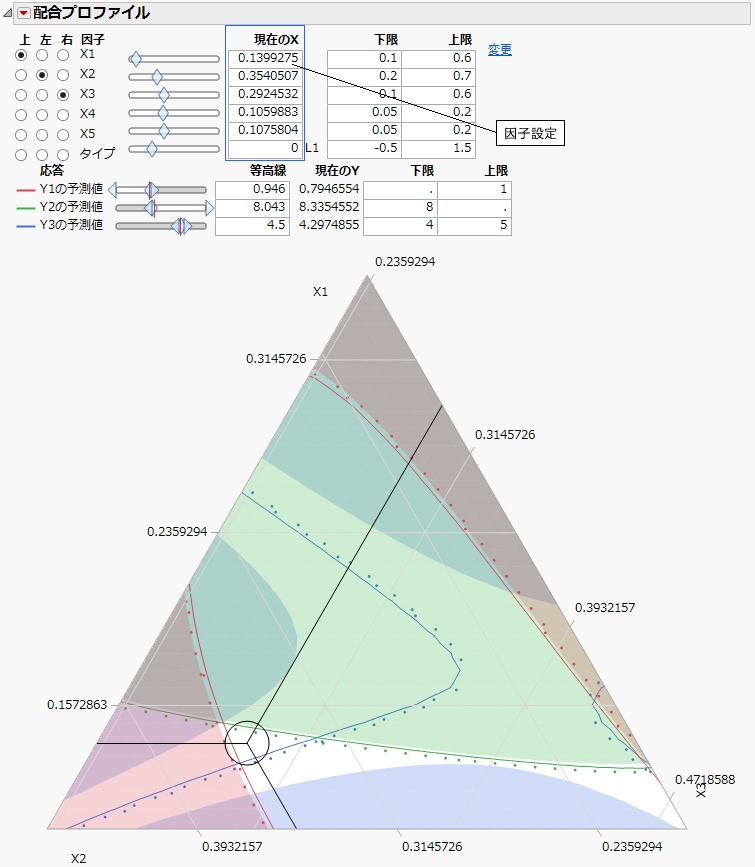複数の応答と5つの配合変数がある例
この例では、配合プロファイルを使用して、3つの応答が望ましい値になるような5つの配合成分の領域を視覚化します。この例では、応答曲面モデルによる予測式を用います。
1. [ヘルプ]>[サンプルデータフォルダ]を選択し、「Five Factor Mixture.jmp」を開きます。
2. [グラフ]>[配合プロファイル]を選択します。
3. [Y1の予測値]・[Y2の予測値]・[Y3の予測値]を選択して、[Y, 予測式]をクリックします。
4. [OK]をクリックします。
5. 「Y3の予測値」の「等高線」テキストボックスに「3」と入力して等高線を追加します。
図6.11 「Y3の予測値」の等高線を3に設定した配合プロファイル
レポートについて、詳しく見てみましょう。
• 軸に表示されている因子はX1, X2, X3で、軸ラベルと、因子の設定パネルのラジオボタンからそのことがわかります。すべての配合因子に下限と上限がありますが、それらの下限と上限はデータテーブルにおける各列の列プロパティとしてあらかじめ入力されています。列プロパティの入力方法については、『JMPの使用法』のJMPの列プロパティを参照してください。また、「下限」と「上限」のテキストボックスに値を直接入力することもできます。
• 陰影の付いていない白い領域が、取り得る値の領域です。この領域は、因子の上限と下限によって決まります。
• プロットに表示されているx1, x2, x3は、ラジオボタンがオンになっています。
• カテゴリカルな因子である「タイプ」にもラジオボタンが表示されていますが、この因子をプロットに含めることはできません。「タイプ」の現在の値、L1は、「現在のX」テキストボックスのすぐ右に表示されています。「タイプ」の「現在のX」テキストボックスには、L1の代わりに「0」が表示されています。
• 3つの予測式は、すべてプロットに含まれており、色分けして表示されています。
メーカーは、「Y1」を1より小さく、「Y2」を8より大きく、「Y3」を4~5(目標は4.5)にしたいと考えているとしましょう。「配合プロファイル」を使えば、応答曲面を調べ、最適な因子設定を特定することができます。
6. 「Y1の予測値」の「上限」ボックスに、「1」と入力します。「Y2の予測値」の「下限」ボックスに、「8」と入力します。「Y3の予測値」の「下限」ボックスに「4」、「上限」ボックスに「5」と入力します。
7. 陰影のない、白い部分が条件に合った領域です。「応答」の調整スライダを使って等高線をその領域に配置します。または、十字を実現可能な領域に動かします。
図6.12 応答の範囲設定後の実現可能な領域
8. 虫めがねツール( )を使って、取り得る値の領域を拡大します。
)を使って、取り得る値の領域を拡大します。
図6.13 条件に合う領域を拡大した三角図
メーカーの目標は、Y1を最大化し、Y2を最小化し、Y3を4.5にすることです。
9. 「Y1の予測値」の調整スライダまたは「等高線」テキストボックスを使って、実現可能な領域内で赤い等高線を最大化します。増加方向を表す点線を見れば、応答変数の予測値が増加する方向がわかります。
10. 「Y2の予測値」の調整スライダまたは「等高線」テキストボックスを使って、実現可能な領域内で緑色の等高線を最小化します。
11. 「Y3の予測値」の「等高線」テキストボックスに「4.5」を入力して、青い等高線を目標値に設定します。
3つの等高線は、1点では交わりません。「Y3」を目標値に設定すると、「Y1」と「Y2」を最適化できないので、妥協する必要があります。それには、3本の直線によって表される現在値を、等高線で囲まれた領域の中央に移動して、そこでの座標を調べます。なお、これらの等高線は、「x4」・「x5」・「タイプ」の現在の値に対してのみ成り立っていることに注意してください。
図6.14 最適な因子の値
12. 「配合プロファイル」の赤い三角ボタンをクリックし、[因子設定]>[設定の記録]を選択して、現在の設定を保存します。設定がレポートウィンドウの下部に追加されます。
図6.15 設定の記録
現在の設定を保存すれば、その後「x4」・「x5」・「タイプ」の値を変更し、条件に合った領域がどのように変化するかを調べられます。「設定の記録」レポートを見れば、「タイプ」の各水準における因子設定と予測値を比較することができます。