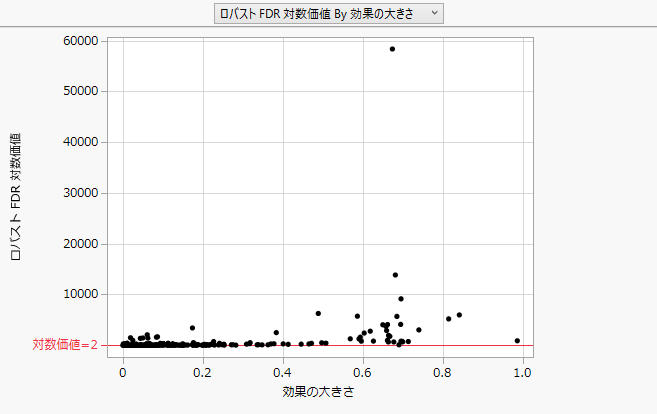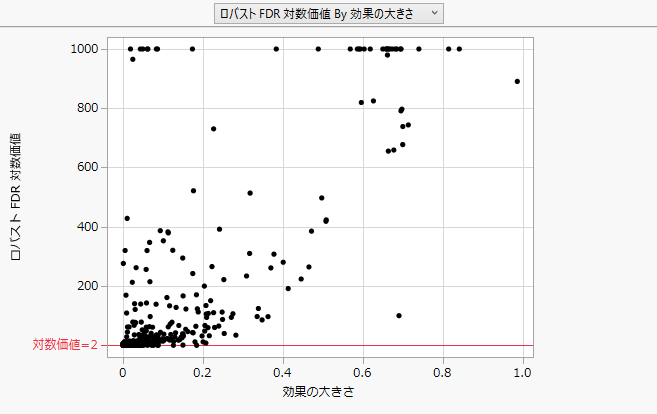「最大対数価値」オプションの例
この例では、「応答のスクリーニング」の「最大対数価値」オプションを使用して、極端に大きな値によって歪まないように対数価値のスケールを制御します。データの標本サイズが大きくなると、p値が極端に小さくなる場合があります。このような場合も、対数価値を利用すれば、p値をグラフにわかりやすく表示できます。データセットによっては、p値が小さすぎて、対数価値の尺度が非常に大きな値によって歪んでしまうことがあります。
1. [ヘルプ]>[サンプルデータフォルダ]を選択し、「Probe.jmp」を開きます。
2. [分析]>[スクリーニング]>[応答のスクリーニング]を選択します。
3. 「応答のスクリーニング」起動ウィンドウで、「Responses」列グループを選択して[Y, 応答変数]をクリックします。
4. 「工程」を選択し、[X]をクリックします。
5. 「詳細オプション」の横にあるグレーの三角ボタンをクリックします。
6. [ロバスト]チェックボックスをオンにします。
7. [OK]をクリックします。
この分析では推定のために反復計算が行われるため、終了するまでに時間がかかることがあります。
8. 「応答のスクリーニング」のプロットタイトルのリストをクリックし、[ロバスト FDR 対数価値 By 効果の大きさ]を選択します。
このプロットは、「ロバスト FDR 対数価値」の値が大きすぎる点(約58,000になっている点)があるせいで、それ以外の部分が見づらくなっています。グラフの細部を十分確認できるように、対数価値の最大値を設定できます。
図24.10 「ロバスト FDR 対数価値」と「効果の大きさ」のプロット(「最大対数価値」は未指定)
9. 「応答のスクリーニング」の赤い三角ボタンをクリックし、[やり直し]>[分析の再起動]をクリックします。
10. 「詳細オプション」の横にあるグレーの三角ボタンをクリックします。
11. 「最大対数価値」の横のボックスに「1000」と入力します。
12. [OK]をクリックします。
分析が終了するまで、時間がかかることがあります。
13. 「応答のスクリーニング」のプロットタイトルのリストをクリックし、[ロバスト FDR 対数価値 By 効果の大きさ]を選択します。
今回は、プロットの細部がわかりやすく表示されます。1000より大きい「ロバスト FDR 対数価値」の値は1000の位置にプロットされています。
図24.11 「ロバスト FDR 対数価値」と「効果の大きさ」のプロット(「最大対数価値」= 1000)