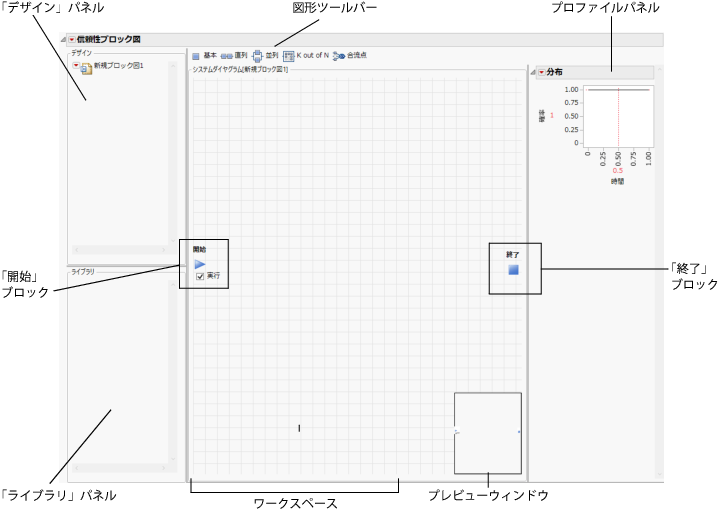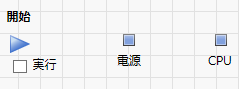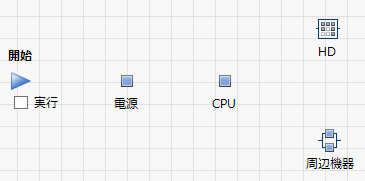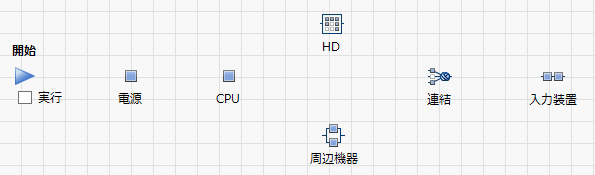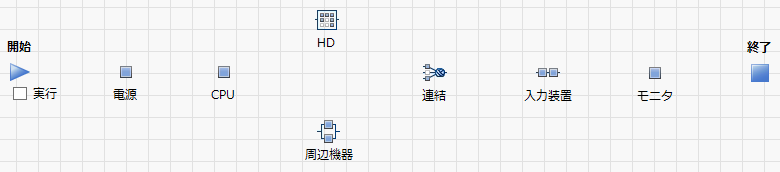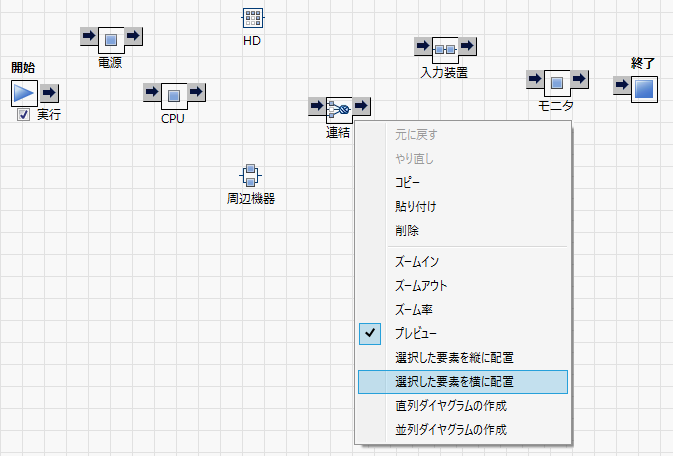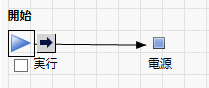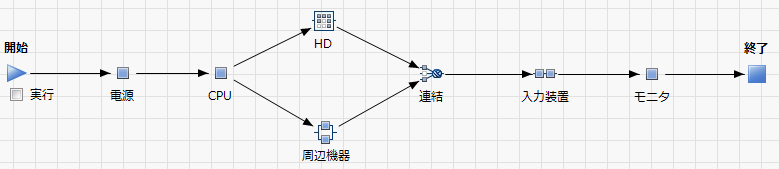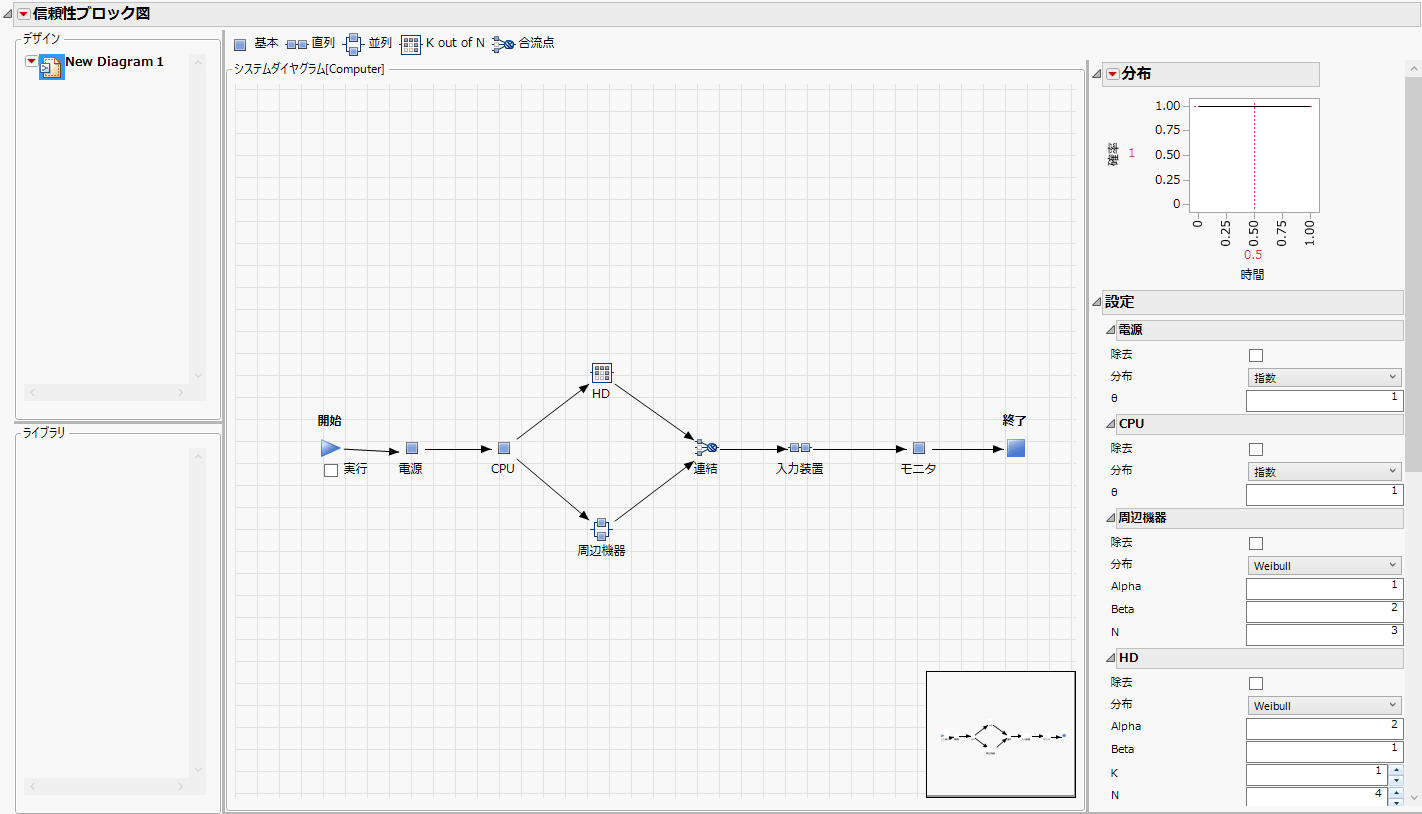「信頼性ブロック図」プラットフォームの使用例
「信頼性ブロック図」プラットフォームの使用例
この例では、信頼性ブロック図を描く方法を学びましょう。
1. [分析]>[信頼性/生存時間分析]>[信頼性ブロック図]を選択します。
空の「信頼性ブロック図」ウィンドウが開きます。
図12.2 新しい信頼性ブロック図
メモ: 「分布」プロファイルはデフォルトで表示されます。
2. 「デザイン」パネルで、「新規ブロック図1」を選択し、名前を「コンピュータ」に変更します。
ワークスペースのタイトル部が「システムダイヤグラム[コンピュータ]」に変化します。
3. 開始ブロックの下にある[実行]チェックボックスをオフにします。
[実行]をオンにしていると、たとえば、部品の追加・削除、部品構成の変更、接続線の追加・削除など、「システムダイヤグラム」を変更するたびに、図上の信頼性データが更新されます。
[実行]をオフにしている場合は、設定を変更しても信頼性データは更新されません。
ヒント: 大規模なシステムの図を作成する際は[実行]をオフにしておき、図が完成してから[実行]をオンにするとよいでしょう。
4. 部品の追加に進みます。
部品の追加
信頼性ブロック図のツールバーに用意されている描画要素をここでは「図形」と呼びます。また、各図形に対応したシステムの要素のことを「部品」と呼びます。
1. 図形ツールバーの[基本]アイコン(![]() )をクリックし、それを「システムダイヤグラム」の「開始」ブロックの右側にドラッグします。
)をクリックし、それを「システムダイヤグラム」の「開始」ブロックの右側にドラッグします。
2. ラベルを選択して、「新規基本1」を「電源」に変更し、Enterキーを押します。
図12.3 基本図形
ラベルまたは図形をクリックすると、接続矢印が表示されます。テンプレート内の任意の場所をクリックすると矢印は消えます。
3. [基本]アイコンをクリックし、それを「電源」図形の右側にドラッグします。
4. ラベルを選択して「CPU」と入力します。
図12.4 「システムダイヤグラム」の例
メモ: 図形の整列は後ほど、図形の整列の節で行います。
5. [並列]アイコン(![]() )をクリックし、「CPU」図形の右下にドラッグします。
)をクリックし、「CPU」図形の右下にドラッグします。
6. ラベルを選択して「周辺機器」と入力します。
7. [K out of N]アイコン(![]() )をクリックし、「CPU」図形の右上にドラッグします。
)をクリックし、「CPU」図形の右上にドラッグします。
8. ラベルを選択して「HD」と入力します。
図12.5 システムダイヤグラムの一部
9. [合流点]アイコン( )をクリックし、前述の図形の右側にドラッグします。
)をクリックし、前述の図形の右側にドラッグします。
10. ラベルを選択して「連結」と入力します。
11. [直列]アイコン(![]() )をクリックし、先の合流点図形の右側にドラッグします。
)をクリックし、先の合流点図形の右側にドラッグします。
12. ラベルを選択して「入力装置」と入力します。
図12.6 システムダイヤグラムの一部
13. [基本]アイコンをクリックし、「入力装置」図形の右側にドラッグします。
14. ラベルを選択して「モニタ」と入力します。
図12.7 すべての図形が表示されたシステムダイヤグラム
15. 図形の整列に進みます。
図形の整列
1. 「HD」図形と「周辺機器」図形を縦方向に揃えるために、これらを選択します。
– HD
– 周辺機器
ヒント: 複数の図形を選択するには、カーソルをドラッグしながら図形を囲むか、Shiftキーを押しながら各図形をクリックしていきます。
2. これらの図形を選択した状態で、そのうち1つの図形を右クリックし、[選択した要素を縦に配置]を選択します。
3. 残りの図形を横方向に揃えるために、次の部品を選択します。
– 開始
– 電源
– CPU
– 連結
– 入力装置
– モニタ
– 終了
4. これらの図形を選択した状態で、そのうち1つの図形を右クリックし、[選択した要素を横に配置]を選択します。
図12.8 図形を横に整列
5. 図形の接続に進みます。
図形の接続
図形を接続するには、図形を選択して接続矢印を表示します。図形Aと図形Bを接続したいとします。それには、まず、図形Aを選択します。図形Aが図形Bに先行していることを示すには、右矢印を図形Bまでドラッグします。図形Bが図形Aに先行していることを示すには、左矢印を図形Bまでドラッグします。ダイヤグラム内の図形を接続するには、このように、右矢印を選択し、後続させたい次の図形に接続します。
1. 「開始」ブロック(青い矢印)を選択し、接続矢印を表示します。
2. 1つの接続矢印(![]() )を選択し、「電源」部品までドラッグします。
)を選択し、「電源」部品までドラッグします。
図12.9 図形の接続
3. 次の各部品について、まず最初の部品をクリックし、次にその右矢印を選択して次の部品までドラッグします。
1. 電源 ® CPU
2. CPU ® HD
3. CPU ® 周辺機器
4. HD ® 連結
5. 周辺機器 ® 連結
6. 連結 ® 入力装置
7. 入力装置 ® モニタ
8. モニタ ® 終了ブロック
図12.10 完成したシステムダイヤグラム
4. 部品の設定に進みます。
部品の設定
1. 「設定」パネルで、部品の設定内容を入力します。構成の設定を参照してください。
部品 | 設定 |
|---|---|
電源 | • 分布—指数 • Θ—1 |
CPU | • 分布—指数 • Θ—1 |
周辺機器 | • 分布—Weibull • Alpha—1 • Beta—2 • N—3 |
HD | • 分布—Weibull • Alpha—2 • Beta—1 • K—1 • N—4 |
連結 | 可動最小要素数—1 |
入力装置 | • 分布—Fréchet • 位置—0 • 尺度—1 • N—2 |
モニタ | • 分布—指数 • Θ—1 |
信頼性ブロック図の完成です(Figure 12.11)。
2. [実行]を選択します。
システムの信頼性情報が更新されます。プロファイルパネルの「分布」プロットに反映されます。
3. 信頼性ブロック図をJMPスクリプト言語(JSL)ファイルとして保存するには、[ファイル]>[上書き保存]を選択し、「exampleRBDcomplete.jsl」などの適当な名前を付けて保存してください。
図12.11 信頼性ブロック図の例