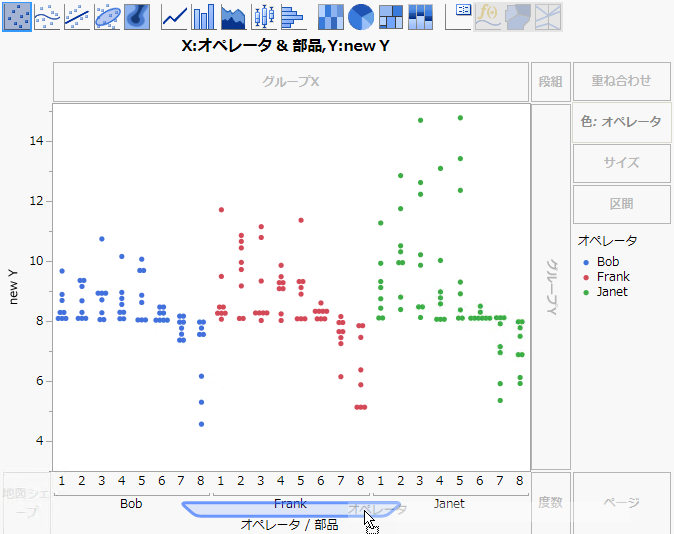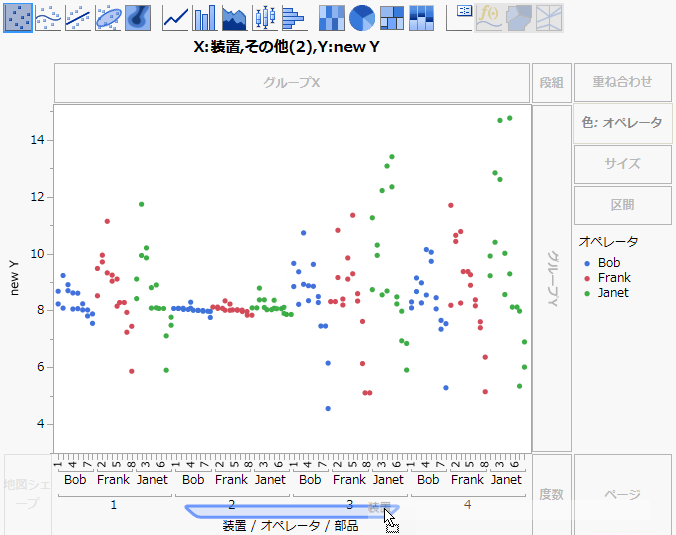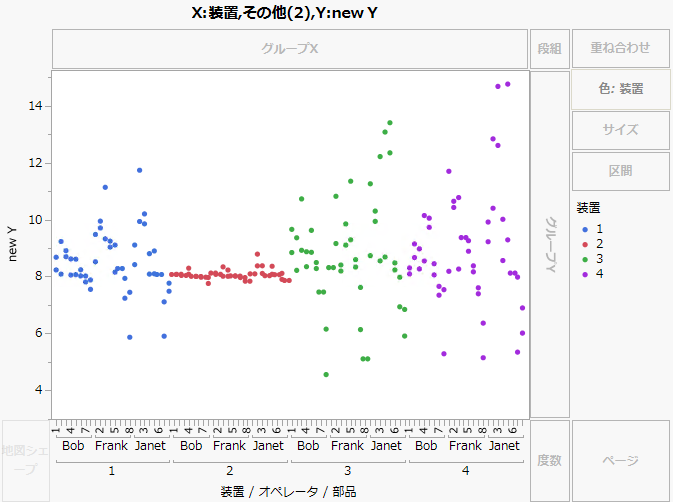文字変数の軸を入れ子にする
グラフビルダーでは、カテゴリカル変数をマージすると、変数ごとに個別の軸が作成されます。最初に選択した変数が最も外側の軸になり、次に選択した変数が2番目の軸になる、といった具合です。
代わりに軸を入れ子にするには、変数を1つずつゾーンにドラッグします。
1. 入れ子内の最も内側の軸とする変数をゾーンにドラッグします。
2. そのすぐ外側の軸にする変数を、先ほどの変数の外側にドラッグし、台形が現れたところでドロップします。
次の例では、入れ子になった軸の作成方法を紹介しています。
測定プロセスを改善するための変更を行った後、「部品」、「オペレータ」、「装置」を因子として併行精度と再現性を調べるための測定システム分析調査を行います。3人のオペレータがそれぞれ4台の装置について8個の部品を測定しました。特に関心があるのは装置の一貫性です。この調査で測定された値は「new Y」という列に含まれています。
1. [ヘルプ]>[サンプルデータフォルダ]を選択し、「Variability Data」フォルダ内にある「3 Factors Crossed.jmp」を開きます。
2. [グラフ]>[グラフビルダー]を選択します。
3. 「new Y」を選択し、「Y」ゾーンにドラッグします。
4. 「部品」を選択し、「X」ゾーンにドラッグします。
このプロットは、8個の各部品に対して測定された値の変動を示しています。部品間には体系的な差異があるため、これは予測されていました。たとえば、部品7と8の測定値は部品1~6の測定値より低くなっています。
5. 「オペレータ」を「色」ゾーンにドラッグします。
「new Y」の値が、グラフの右側にある凡例を使って「オペレータ」別に色分けされます。これを見ると、ほとんどの部品について、Janetの測定値は他の2人のオペレータの測定値より高い傾向にあるようです。しかし「オペレータ」の効果を視覚的に判断するのは容易ではありません。そこで、別の「オペレータ」軸を作成することにします。
6. 「オペレータ」を選択し、「X」ゾーンの「部品」の下までドラッグします。
「オペレータ/部品」というラベルが現れ、「部品」が一番上の軸に、そして「オペレータ」がその下の軸になっていることがわかります。
図3.16 「オペレータ」をドラッグして2つ目の軸を追加
これで、同じ部品で比べても、JanetがBobやFrankより高い測定値を得る傾向があることが明確になりました。それでは、「装置」の効果はどうなっているのでしょうか。
7. 「装置」を選択し、「X」ゾーンの「オペレータ/部品」の下までドラッグします。
「装置/オペレータ/部品」というラベルが現れ、「装置」用の3つ目の軸が「オペレータ」軸の下に追加されたことがわかります。
図3.17 「装置」をドラッグして3つ目の軸を追加
装置2の測定値には、他の3台の装置の測定値に比べ、はるかに高い一貫性があることが明らかです。装置2について見れば、オペレータ間の変動がかなり小さいことがわかります。
8. 「装置」を選択し、「色」ゾーンにドラッグします。
図3.18 入れ子になった3つの軸
これで、「New Y」の値が「装置」別に色分けされ、「装置」間の差異が見やすくなりました。
このように調査で取り上げた3つの因子の軸を入れ子にすることで、これらの因子に起因する変動を視覚的に把握できます。