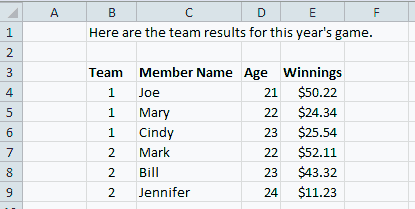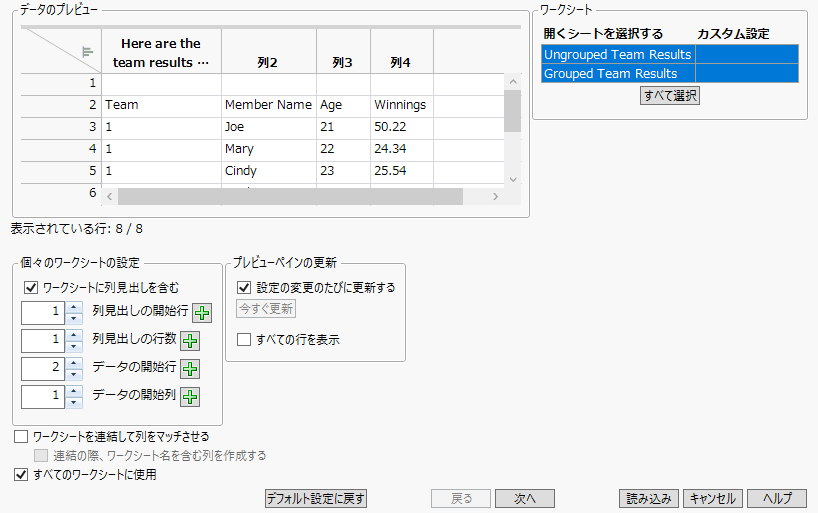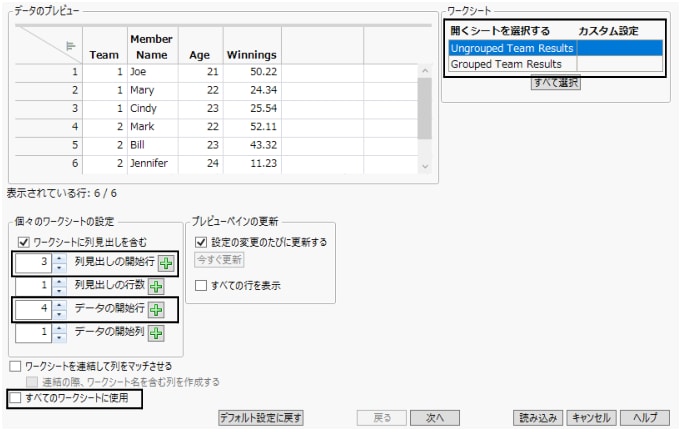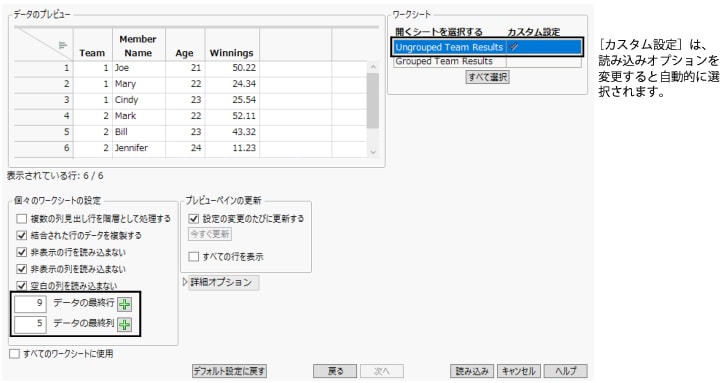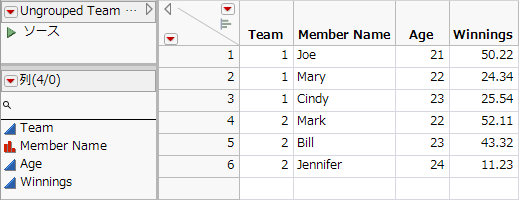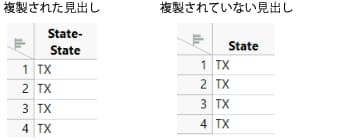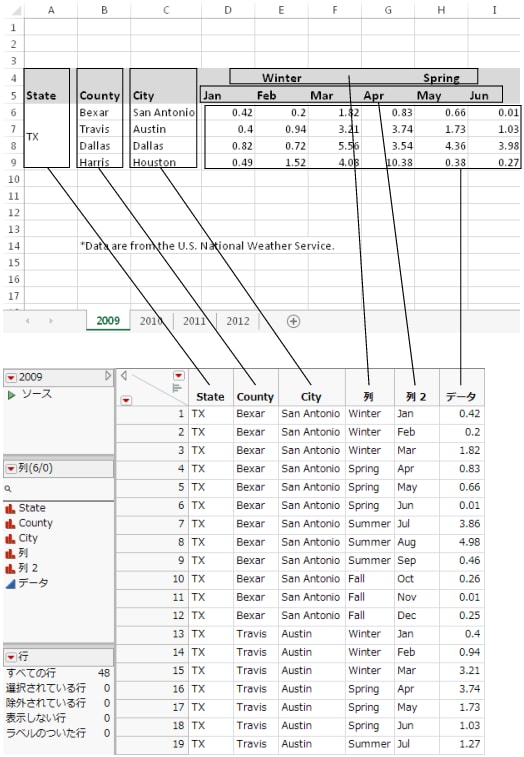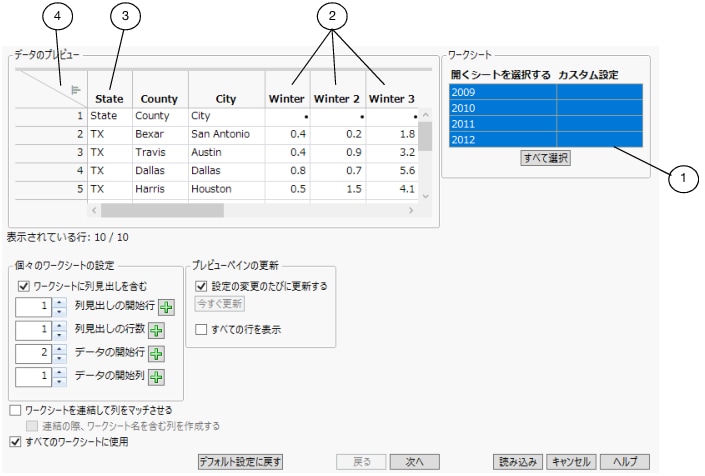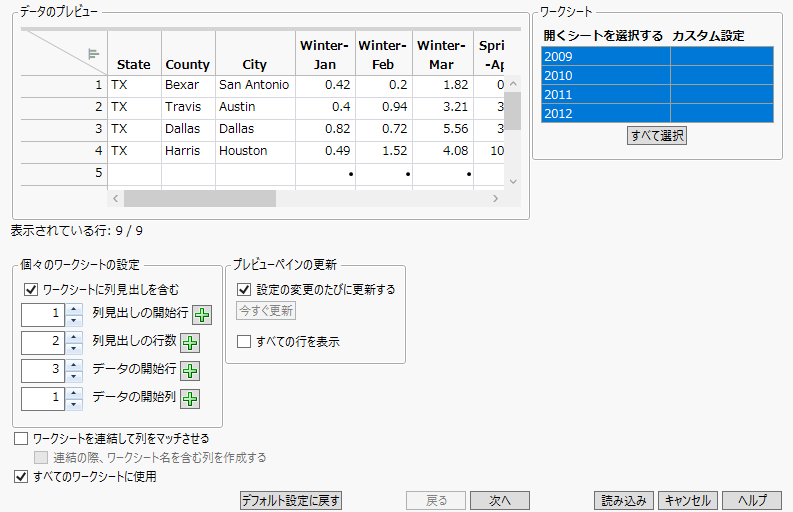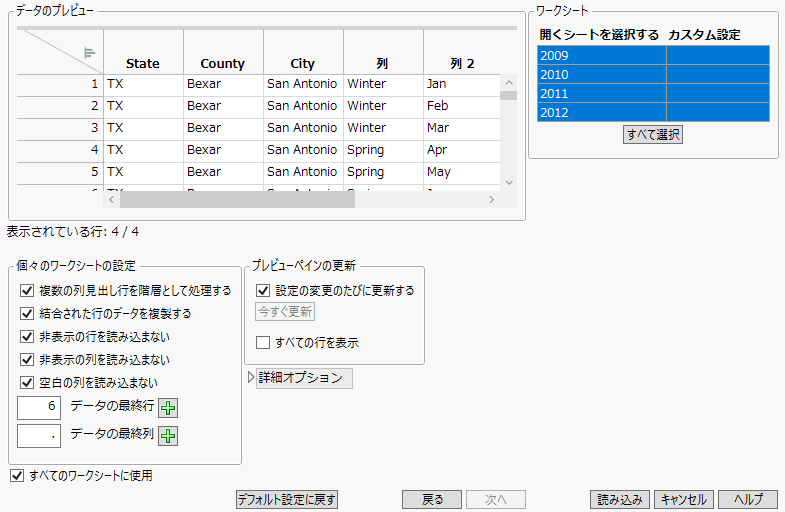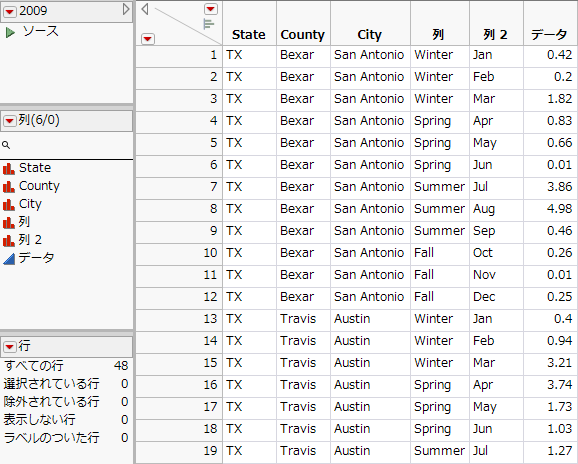Microsoft Excelデータのプレビューと読み込み
Excelワークシートを読み込む前に、まず、Excelにてスプレッドシートを開いて、最終的なデータテーブルでどのような構造にしたいのかを決めます。たとえば、Excelワークシートに非表示のセルや結合されたセルがあるかどうかを知る必要があります。JMPのExcel読み込みウィザードでは、非表示の列や行を除外できます。
複数のワークシートがあるMicrosoft Excelファイルを読み込むには
1. Microsoft Excelでワークシートを開きます。
ここでは、Samples/Import Dataフォルダにある「Team Results.xlsx」ファイルを使用しています。ファイルには、次のような特徴があります。
– データは第4行の2列目で始まり、第9行の5列目で終了している
– 2つのワークシートがある
– 2つ目のワークシートには、2つの結合されたセルがある
– 非表示の行または列はない
図3.2 「Team Results.xlsx」ワークシート
2. Excelファイルを開くには、[ファイル]>[開く]を選択します。
「データファイルを開く」ウィンドウが表示されます。
3. 「ファイル名」の横にあるドロップダウンリストで「Excelファイル」を選択します。
4. Excelファイルを選択し、[開く]をクリックします。
ワークシートがExcel読み込みウィザードで開き、データのプレビューと、読み込みオプションが表示されます。
図3.3 最初の「データのプレビュー」の例
データのプレビューで、次の特徴に着目します。
– 右上隅で、両方のワークシートが読み込み用に選択されている。
– 1列目が自動的に削除されている。
– ワークシートの1行目のテキストが列見出しになっている。ただし、実際に列見出しにしたいのは3行目のテキストです。
– データの最初の行が空である。
メモ: JMPにワークシートを読み込む際の設定は記憶されます。一度JMPを終了してまた起動しても、その情報は残っています。この機能は、同じようなワークシートを何度も読み込む場合に便利です。別のワークシートを読み込むときに前回の設定変更を解除したい場合は、[デフォルト設定に戻す]をクリックします。
5. 「列見出しの開始行」に「3」と入力します。
6. 「データの開始行」に「4」と入力します。
7. 「列見出しの行数」に「1」と入力します。
8. 「データの開始行」が4に設定されました。
9. 「データの開始列」は1に設定されています。
10. 「ワークシート」パネルで[Ungrouped Team Results]を選択します。
このワークシートだけが読み込まれます。
11. [すべてのワークシートに使用]の選択を解除します。
これらの設定はUngrouped Team Resultsにしか適用されません。
図3.4 列見出しにする行の選択
ヒント: 「データのプレビュー」ペインで数値列の見出しを右クリックすると、形式を変更できます。
すべてのオプションの詳細については、個々のワークシートの設定を参照してください。
12. [次へ]をクリックして、他の読み込み設定を指定します。
ウィンドウに、別の読み込み設定が表示されます。
13. 「データの最終行」に「9」と入力します。
14. 「データの最終列」に「5」と入力します。
図3.5 最終列の指定
すべてのオプションの詳細については、その他の個々のワークシートの設定を参照してください。
15. [読み込み]をクリックすると、指定のとおりワークシートが読み込まれます。
図3.6 最終的なデータテーブル
以下の節では、Excel読み込みウィザードのオプションについて説明します。
個々のワークシートの設定
ワークシートに列見出しを含む
ワークシートに列見出しの行が含まれている場合に選択します。
列見出しの開始行
ワークシート内で列見出しが始まる行を指定します。見出しの正しい開始行が表示されるまで上矢印![]() をクリックするか、行番号を入力してEnterキーを押します。
をクリックするか、行番号を入力してEnterキーを押します。
列見出しの行数
ワークシートの列見出しの行数を指定します。正しい見出しの行数が表示されるまで上矢印![]() をクリックするか、行数を入力してEnterキーを押します。
をクリックするか、行数を入力してEnterキーを押します。
データの開始行
ワークシート内でのデータの開始行を指定します。
データの開始列
ワークシート内でのデータの開始列を指定します。
ワークシートを連結して列をマッチさせる
すべてのワークシートを結合して1つのデータテーブルにします。このとき、同じ見出しを持つ列は1つの列として縦に連結されます。
連結の際、ワークシート名を含む列を作成する
読み込んだ各ワークシートの名前を値として持つ、新しい「元のテーブル」列を追加します。このオプションは、前の連結オプションを選択した後に使用できるようになります。
すべてのワークシートに使用
現在の読み込み設定を、右上隅で選択されているすべてのワークシートに適用します。
その他の個々のワークシートの設定
複数の列見出し行を階層として処理する
ワークシートに複数行の列見出しが含まれており、それらの見出しを階層状にしたい場合に選択します。このオプションは積み重ね可能なデータに対してのみ使用できます。
結合された行のデータを複製する
ワークシート内のセルが行方向に結合されているときに使用します。セルは分割され、セルの内容が結合解除されたすべてのセルにコピーされます。このオプションは、デフォルトでオンになっています。
[結合された行のデータを複製する]の選択を解除すると、セルは分割され、セルの内容は、分割された最初のセルにコピーされます。分割された残りのセルは空となります。
非表示の行を読み込まない
非表示の行をデータテーブルに読み込まないようにします。
非表示の列を読み込まない
非表示の列をデータテーブルに読み込まないようにします。
空白の列を読み込まない
列見出しがある空白の列を読み込むかどうかを指定します。列を読み込む場合は、このオプションの選択を解除します。
データの最終行
ワークシート内のデータを含む最終行を指定します。
データの最終列
ワークシート内のデータを含む最終列を指定します。
詳細オプション
列名接続文字列
元々複数の行に渡って入力されていた列見出しを1つにまとめる場合、各見出し間に挿入される区切り文字を指定します。Excel読み込みウィザードの最初のページで、列見出しの行数を指定してください。その後、「列名接続文字列」ボックスに文字またはスペースを入力します。デフォルトの文字列はハイフンです。その結果、列見出しは“1行目-2行目-3行目”のように表示されます。
複数系列を積み重ねる
サブカテゴリを分割し、階層型の見出しを使ってワークシート内の個別の列に入れます。[複数の列見出し行を階層として処理する]も選択する必要があります。メインカテゴリは「ラベル」列として読み込まれます。
結合された行の見出しを複製する
ワークシートで結合されている行の各セルで見出しテキストを繰り返します。たとえば、Figure 3.7に示されている列見出し「State」は、ワークシート内の結合されたセルにありました。左側の図では、見出しが複製されています。このオプションの選択を解除すると、右側の図に示すように、見出しが複製されなくなります。
図3.7 Microsoft Excelファイルでの見出しが複製された場合と複製されなかった場合
セルの色を読み込む
ワークシートでのセルの色をデータテーブルに適用します。macOSでは、プライマリカラー(赤・黄・青)およびセカンダリカラー(紫・緑・オレンジ)がサポートされています。
列タイプの検出を制限する
最大でも100行までのスキャンで列タイプを判断します。大きなワークシートを読み込む際には、このオプションを選択するとスピードが上がります。
ヒント:
• JMPにワークシートを読み込む際の設定は記憶されます。一度JMPを終了してまた起動しても、その情報は残っています。この機能は、同じようなワークシートを何度も読み込む場合に便利です。別のワークシートを読み込むときに前回の設定変更を解除したい場合は、[デフォルト設定に戻す]をクリックします。
• 指定した読み込み設定は、「ソース」という名前のデータテーブルスクリプトに保存されます。このスクリプトを実行すれば、ワークシートを同じ設定で再度読み込むことが可能です。スクリプトは、ワークシートのパスを含んでいるため、もし他のユーザがこのスクリプトを使用する場合は、使用するユーザがその場所にアクセスできるか確認してください。
• 大きなワークシートのデータをよりすばやくプレビューするには、最初のウィザードウィンドウで[設定の変更のたびに更新する]の選択を解除します。設定の変更を続け、「データのプレビュー」の更新が必要になったら[今すぐ更新]をクリックします。
• 「データのプレビュー」ペインにすべての行を表示するには、[すべての行を表示]を選択します。スプレッドシートのサイズによっては、プレビューの表示に少し時間がかかる場合があります。
• 同じワークブックの2枚のワークシートを1つのデータテーブルに結合できます。読み込み時に名前が同じ列が結合されるので、列の順序は適宜変更されます。
階層型の見出しがあるMicrosoft Excelファイルの読み込み
Excelワークシートでは、複数の見出し行が階層を示していることがあります。つまり、2番目の見出しのデータは、最初の見出しのカテゴリになっています。Figure 3.8はその一例を示しています。ワークシートの上部にある“Winter”と“Spring”という季節は結合されたセルであり、これらの季節に含まれる月がその下に表示されています。1つの列にこれらの季節の値を持ち、別の列に月の値を持ったJMPデータテーブルにしてみましょう。
図3.8 Excelでの元のデータとJMPでの最終的なデータ(2009)
このワークシートを読み込み、複数の列の階層を持ったデータにするには、次のように操作します。
1. JMPで、[ファイル]>[開く]を選択します。
2. 「データファイルを開く」ウィンドウで、Samples/Import Dataフォルダにある「Texas Precipitation.xlsx」を選択し、[開く]をクリックします。
ワークシートがExcel読み込みウィザードで開き、データのプレビューと、読み込みオプションが表示されます。
図3.9 Excel読み込みウィザードのプレビュー
Figure 3.9はこのワークシートのデフォルトの設定を示しています。
1 | すべてのワークシートの読み込みが選択されている。Ctrlキーを押しながらワークシートをクリックすると、読み込みからそのワークシートを除外できます。 |
2 | 各季節が複数の列に分かれている。 |
3 | ワークシートの2番目の見出し行のデータが最初の行に表示されている。 |
4 | 上部の空白行は削除されている。 |
3. 「プレビューペインの更新」で[設定の変更のたびに更新する]が選択されていることを確認します。
これは、変更を加えるたびに「データのプレビュー」が自動的に更新されることを意味します。
4. 「列見出しの行数」の横にある上矢印を1回クリックします。
すると、「データの開始行」が自動的に3に更新されます。
図3.10 1ページ目の更新後の設定
5. [次へ]をクリックします。
6. 「データの最終行」の横のボックスに6と入力し、Enterキーを押します。
ワークシートから最初の3行の空白行が削除された後、データが行6で終わります。
ヒント: 最終行の行数を入力しなかった場合、JMPは自動的に最終行を推定します。また、最終行を選択することもできます。それには、「データのプレビュー」ペインで行4を選択します。そして、「データの最終行」の横にあるプラス記号 をクリックします。
をクリックします。
図3.11 2ページ目の更新後の設定
[結合された行のデータを複製する]はデフォルトで選択されています。ワークシートで結合されていたデータが分割され、セルにそれぞれのカテゴリとしてコピーされます。“TX”は元々結合されていたセル内にありました。JMPでは、それが各セルにコピーされます。
7. [複数の列見出し行を階層として処理する]を選択します。
ワークシートの見出し行にある各季節と各月がデータテーブル内のカテゴリとなります。
8. [読み込み]をクリックします。
4つのワークシートがそれぞれ個別のデータテーブルとして開きます。これらのデータテーブルには「ソース」スクリプトが含まれており、これを実行することにより、同じ読み込み設定(Figure 3.12)を使用してデータを新しいデータテーブルに読み込むことができます。この読み込み設定は保存され、次回任意のJMPセッションでExcel読み込みウィザードを使ってワークシートを開くときにも適用されます。
図3.12 最終的なデータ