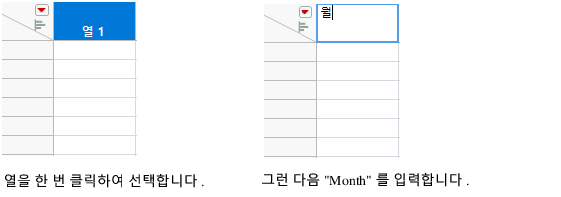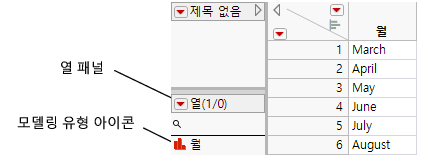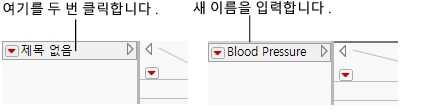데이터 테이블에 데이터 입력
데이터 테이블에 직접 데이터를 입력할 수 있습니다. 다음 예에서는 몇 개월 동안 수집된 데이터를 데이터 테이블에 입력하는 방법을 보여 줍니다.
시나리오
표 3.1에서는 새로운 혈압약을 조사한 연구 자료를 보여 줍니다. 각 개인의 혈압을 6개월 동안 측정했습니다. 대조군 및 위약군과 함께 두 개의 투약 그룹("300mg" 및 "450mg")을 사용했습니다. 다음 데이터는 각 그룹의 평균 혈압을 보여 줍니다.
|
월 |
Control |
Placebo |
300mg |
450mg |
|---|---|---|---|---|
|
March |
165 |
163 |
166 |
168 |
|
April |
162 |
159 |
165 |
163 |
|
May |
164 |
158 |
161 |
153 |
|
June |
162 |
161 |
158 |
151 |
|
July |
166 |
158 |
160 |
148 |
|
August |
163 |
158 |
157 |
150 |
새 데이터 테이블에 데이터 입력
1. 파일 > 새로 만들기 > 데이터 테이블을 선택하여 빈 데이터 테이블을 생성합니다.
새 데이터 테이블에는 하나의 열이 있고 행은 없습니다.
2. 열 이름을 선택하고 이름을 Month로 변경합니다.
참고: 열 이름을 바꾸려면 열 이름을 두 번 클릭하거나, 열을 선택하고 Enter 키를 눌러도 됩니다.
그림 3.3 열 이름 입력
3. 행 > 행 추가를 선택합니다.
"행 추가" 창이 나타납니다.
4. 6개의 행을 추가하려고 하므로 "6"을 입력합니다.
5. 확인을 클릭합니다. 6개의 빈 행이 데이터 테이블에 추가됩니다.
6. 셀을 클릭하고 입력하는 방법으로 Month 정보를 입력합니다.
그림 3.4 완료된 Month 열
"열" 패널에서 열 이름 왼쪽에 있는 모델링 유형 아이콘을 확인합니다. 이전에는 연속형이었던 Month가 이제 명목형임을 반영하여 변경되었습니다. 그림 3.3의 "Column 1"과 그림 3.4의 "Month"에 표시된 모델링 유형을 비교해 보십시오. 이 차이점은 중요하므로 데이터 테이블에서 열 정보 보기 또는 변경에서 자세히 설명합니다.
7. Control 열을 추가하기 위해 "Month" 열의 오른쪽에 있는 공간을 두 번 클릭합니다.
8. 이름을 Control로 변경합니다.
9. 표 3.1에 표시된 대로 Control 데이터를 입력합니다. 데이터 테이블은 이제 6개의 행과 2개의 열로 구성되어 있습니다.
10. 계속해서 표 3.1에 표시된 대로 열을 추가하고 데이터를 입력하여 6개의 행과 5개의 열을 포함하는 최종 데이터 테이블을 생성합니다.
데이터 테이블 이름 변경
1. 테이블 패널에서 데이터 테이블 이름("제목 없음")을 두 번 클릭합니다.
2. 새 이름("Blood Pressure")을 입력합니다.
그림 3.5 데이터 테이블 이름 변경