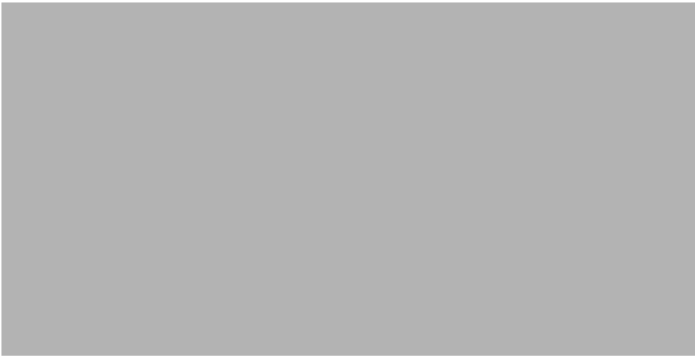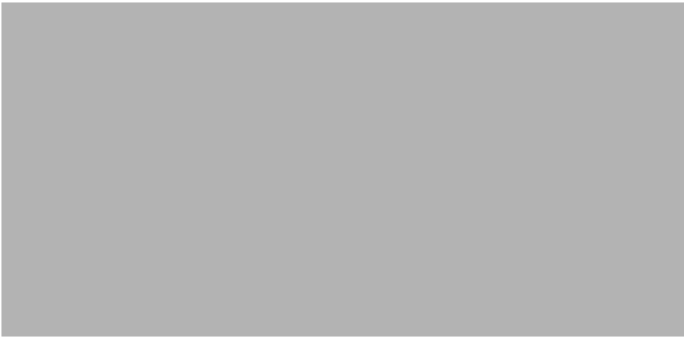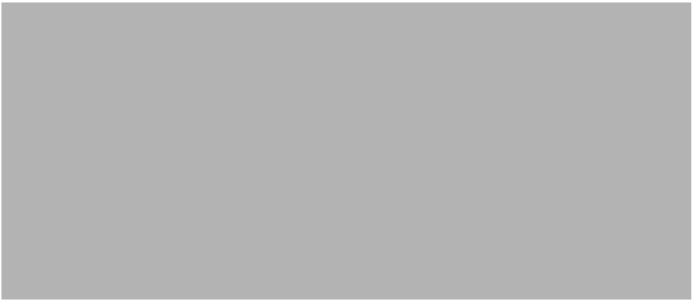새 프로젝트 생성의 예
이 예에서는 프로젝트 생성, 데이터 가져오기, 프로젝트 창에서 분석 생성 및 보고서 도킹, 부분집합 테이블 생성을 차례로 수행한 후 프로젝트를 저장하고, 닫았다가 다시 엽니다.
1. 파일 > 새로 만들기 > 프로젝트(Windows) 또는 파일 > 새로 만들기 > 새 프로젝트(macOS)를 선택합니다.
2. 프로젝트 창에서 파일 > 열기를 선택합니다.
3. sandwiches.xlsx 파일을 엽니다. 이 파일의 기본 위치는 다음과 같습니다.
C:/Program Files/SAS/JMP/17/Samples/Import Data
팁: 하단에서 모든 JMP 파일을 Excel 파일로 변경해야 할 수도 있습니다.
4. 가져오기를 클릭합니다.
5. 파일 > 저장을 선택합니다.
6. 프로젝트 내용이 선택되어 있는지 확인합니다.
7. 파일 이름을 Sandwiches.jmp로 변경하고 저장을 클릭합니다.
그림 7.8 Sandwiches 데이터를 가져온 프로젝트
8. 분석 > X로 Y 적합을 선택합니다.
9. Calories를 선택하고 Y, 반응을 클릭합니다.
10. Weight를 선택하고 X, 요인을 클릭합니다.
11. 확인을 클릭합니다.
12. Sandwiches - X로 Y 적합 탭을 오른쪽으로 드래그하여 오른쪽 도킹 영역에 놓습니다.
팁: 전체 보고서를 표시하려면 데이터 테이블과 보고서 사이의 선을 왼쪽으로 드래그합니다.
그림 7.9 오른쪽에 도킹된 X로 Y 적합(이변량) 보고서
13. 테이블 > 부분집합을 선택합니다.
14. "행" 아래에서 랜덤 - 표집 비율: 0.5를 선택합니다.
15. 확인을 클릭합니다.
그림 7.10 저장되지 않은 부분집합 테이블이 있는 프로젝트
16. 파일 > 프로젝트 저장을 선택합니다.
17. 프로젝트를 저장할 폴더로 이동하여 프로젝트 파일 이름을 지정하고 저장을 클릭합니다.
18. 프로젝트를 닫습니다.
19. 파일 > 열기를 선택하고 프로젝트 파일을 엽니다.
팁: 하단에서 Excel 파일을 JMP 프로젝트로 변경해야 할 수도 있습니다.
저장하지 않은 부분집합 테이블이 프로젝트 파일에 자동으로 저장되어 있습니다.