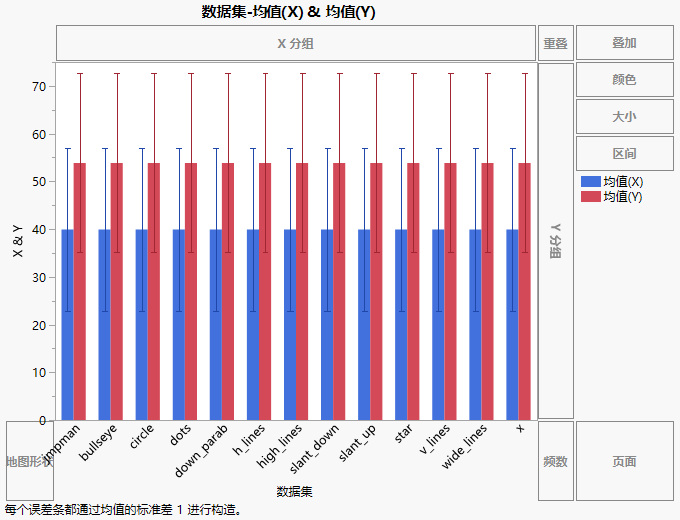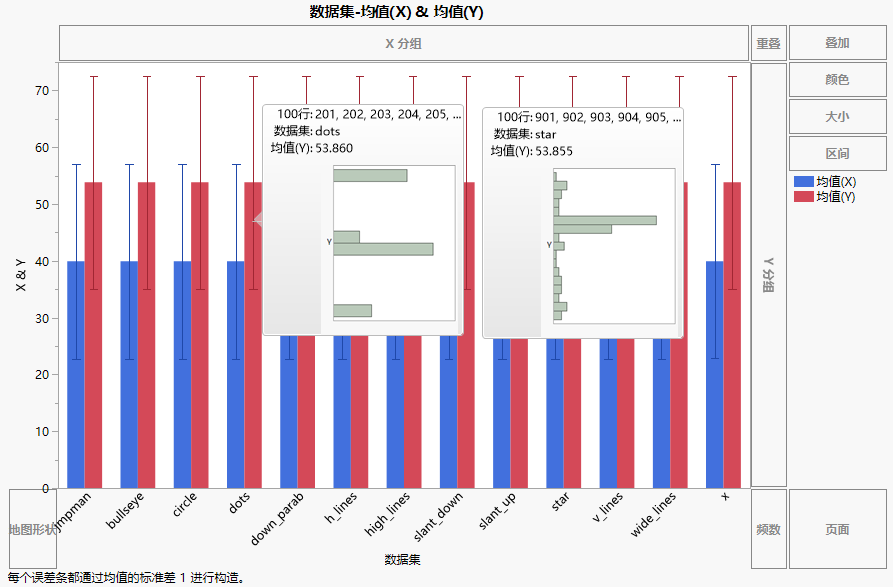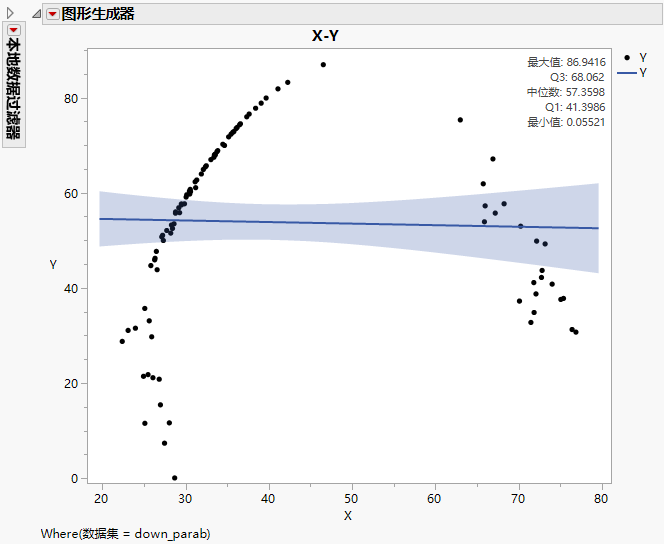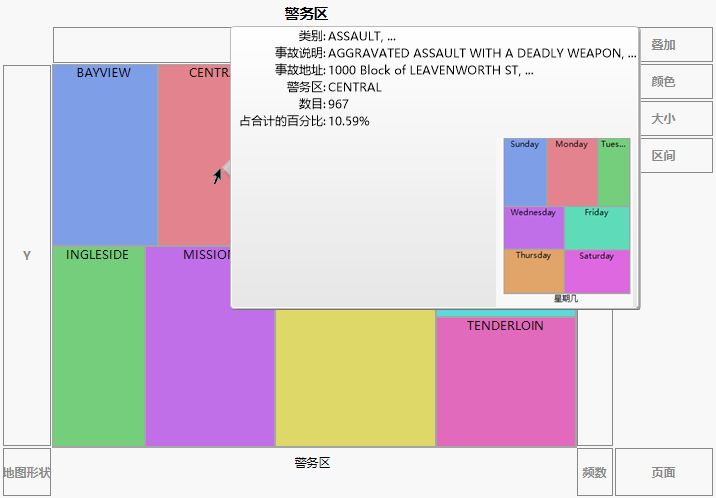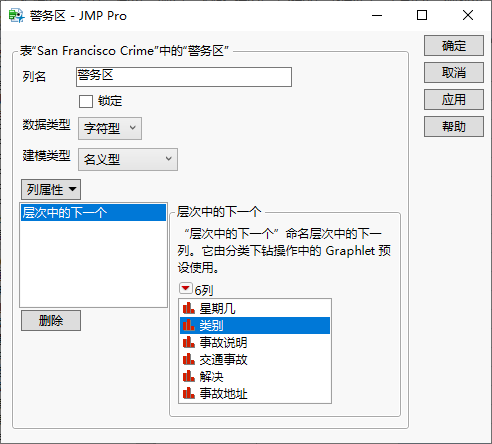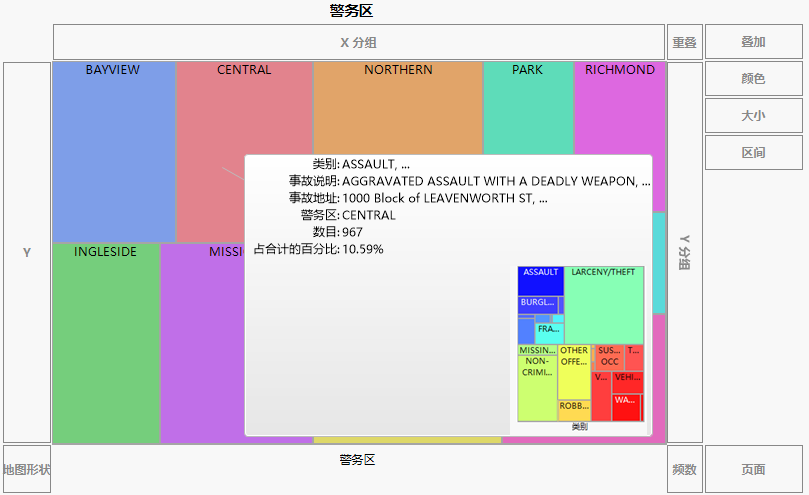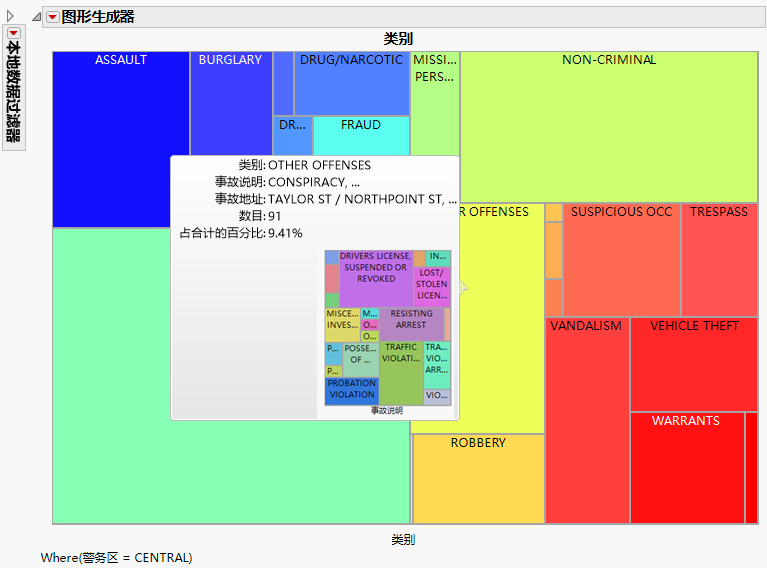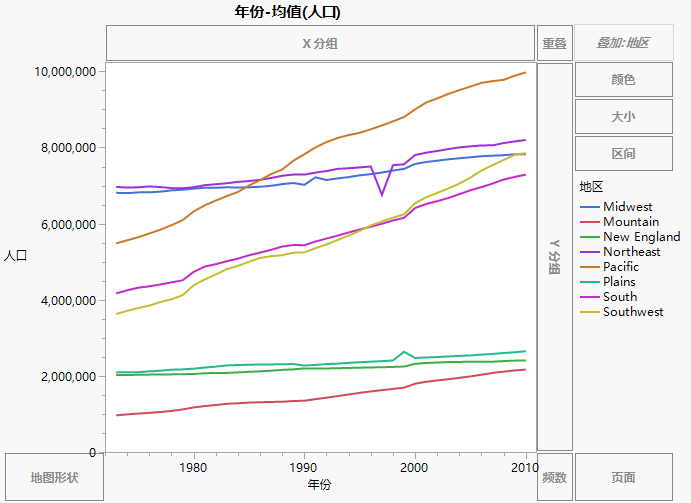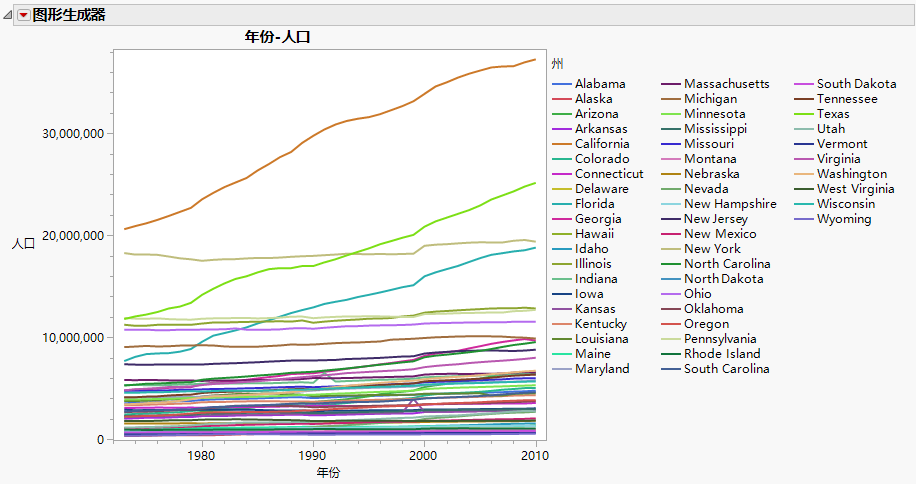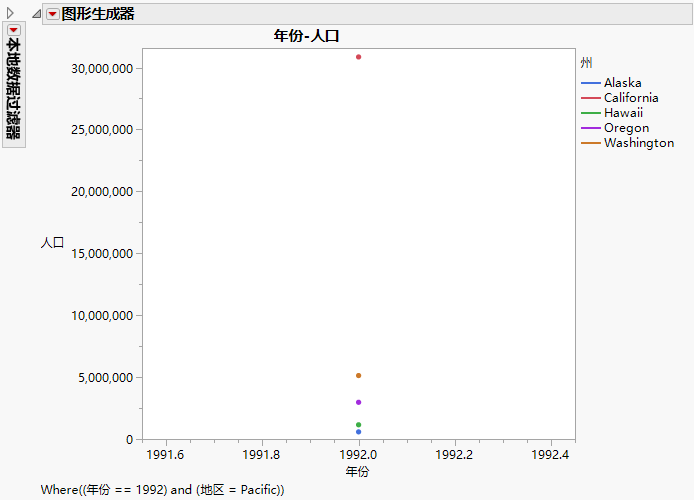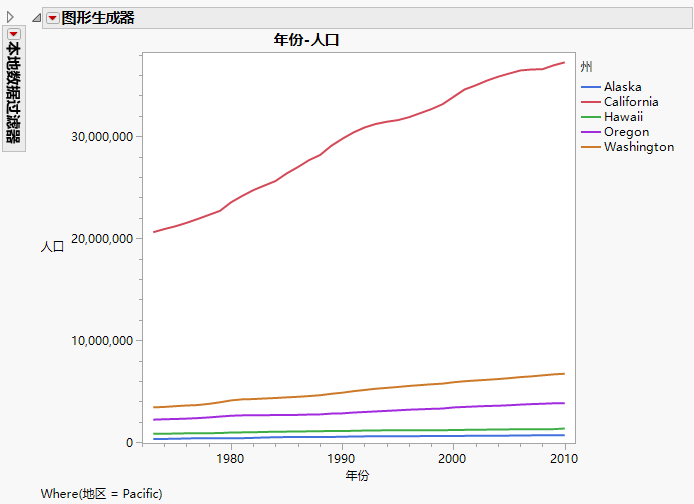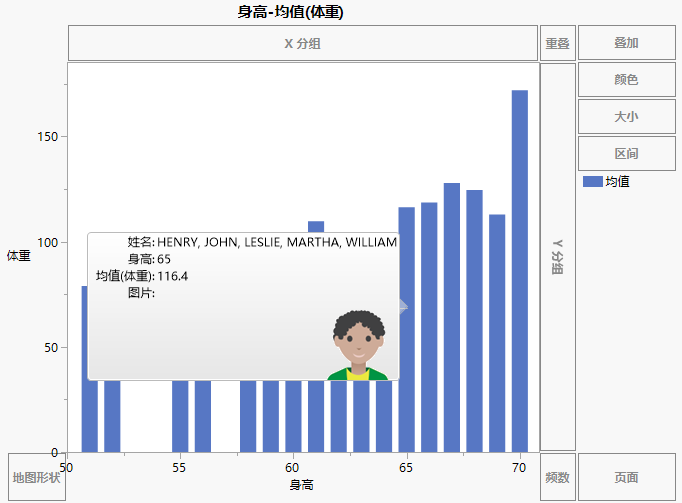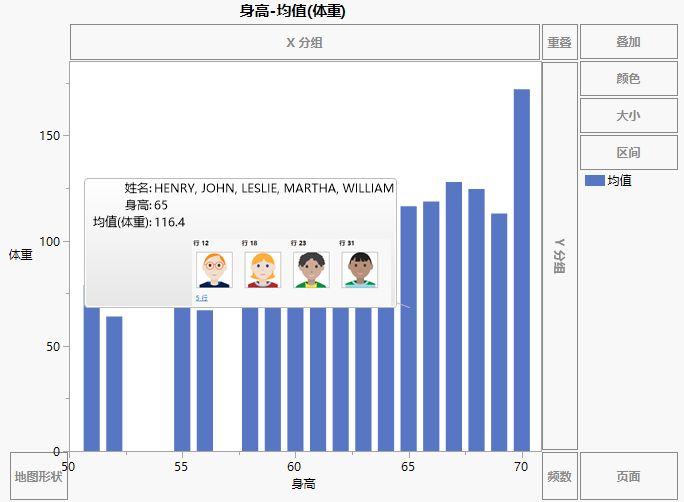向悬停标签添加图形或图像
在 JMP 中,您可以使用 graphlet 将图形或图像的缩略图添加到悬停标签中。
• 预设 graphlet:预设 graphlet 可预先定义和编辑。它们很容易添加,只需右击图形并选择悬停标签 > 图形类型,也可以从“悬停标签编辑器”添加它们。
注意:基于未连接到数据表的合成数据(例如模拟中使用的数据)的图形不支持预设图。
• 粘贴 graphlet:在“图形生成器”中创建图形。通过将脚本保存到剪贴板来复制脚本,然后将其作为 graphlet 粘贴到基线图中。
添加悬停图后,将光标放在基线图中的某个元素上。随即为该元素显示悬停图的缩略图预览。例如,对于聚合数据,您可以看到底层数据分布的悬停图。
一些 JMP 平台具有内置的悬停标签图,如主成分、过程筛选、模型驱动的多元控制图和函数数据分析器。要将这些图形添加到可视化视图中,您不需要做任何事情。当您悬停在其上方时,图形就会自动显示在悬停标签中。
您还可以使用 JSL 定制悬停标签图。有关详细信息,请参见《Scripting Guide》中的Hover Labels。
悬停图操作
• 点击悬停图可在新窗口中启动它,或点击某个图像打开相关链接。
• 按 Ctrl 键并点击悬停标签图可将基线图替换为悬停标签图。
• 按 Alt 键并点击悬停标签图可替换上次启动的窗口的内容,而不是打开新窗口。
示例:向悬停标签添加预设图
在本例中,创建一个图,将预设图添加到悬停标签,然后定制悬停标签图。
创建原始图形
1. 选择帮助 > 样本数据文件夹,然后打开 JMP Man Dozen.jmp。
2. 选择图形 > 图形生成器。
3. 选择 X 和 Y 并将其拖至 Y 区域。
4. 选择数据集并将其拖至 X 区域。
5. 点击“条形图”元素 ![]() 。
。
6. 对于“误差区间”,选择标准差。
图 9.41 JMP Man Dozen.jmp 的原始图形
您可以看到这些观测的均值和标准差是相同的,所以该图可提供的信息不多。使用预设图可以更深入地了解数据。
添加预设图
1. 在图形中,右击并选择悬停标签 > 直方图。
这将向悬停标签添加预设直方图。
2. 指向某些直条。在本例中,指向点和星形对应的红条。
提示:要使悬停标签保持不变以便与其他悬停标签进行比较,请点击右上角的固定图标 ![]() 。请参见固定 JMP 图形中的悬停标签。
。请参见固定 JMP 图形中的悬停标签。
图 9.42 示例:预设直方图
您可以看到测量值的分布明显不同。但您想查看另一种图形,散点图。
3. 在图形中,右击并选择悬停标签 > 点。
这会将预设图从直方图改为散点图。
4. 悬停在 down_parab 对应的蓝条和 down_parab 对应的红条上方。请注意,轴上的 Y 和 X 变量是相反的。
您希望对所有图形使用相同的 X 和 Y 角色分配(将 X 变量分配给 X 轴,Y 变量分配给 Y 轴)。您还需要将平滑线更改为拟合线,并将带有摘要统计信息的标题框添加到散点图。
您可以在“图形生成器”中定制图形,然后将该图形复制为模板并将其应用于该图形中的所有悬停标签。
定制图形
1. 悬停在 down_parab 对应的蓝条上方,并点击该图形以便在新窗口中打开它。
该图形在“图形生成器”中打开。
注意:请注意,启动一个预设图时,您会在左侧看到一个“本地数据过滤器”。您可以使用“本地数据过滤器”展开并更改该图形。详细信息,请参见JMP 报表中的本地数据过滤器。
2. 点击“图形生成器”红色小三角并选择显示控制面板。
3. 点击“拟合线”元素 ![]() 。
。
4. 点击标题框图标 ![]() 。
。
5. 在“标题框”下,将“汇总统计量”改为 5 数汇总。
6. 点击完成。
图 9.43 down_parab 的定制图形
7. 点击“图形生成器”红色小三角菜单并选择保存脚本 > 至剪贴板。
8. 关闭该“图形生成器”窗口。
9. 在原始图形中,右击并选择悬停标签 > 粘贴 Graphlet。
这会将定制图形作为模板应用到所有悬停标签图。悬停在一些直条上方以查看更改。
提示:要更好地比较原始图形和从悬停标签启动的图形,请使用项目。请参见“保存和共享您的数据”。
示例:在悬停标签中指定下钻列层次
在使用分类列的预设图中,您可以指定过滤要依据的列。
创建原始图形
1. 选择帮助 > 样本数据文件夹,然后打开 San Francisco Crime.jmp。
这些数据显示旧金山警务区的犯罪统计数据。
2. 选择图形 > 图形生成器。
3. 选择警务区并将其拖入 X 区域。
4. 点击“矩形树图”元素 ![]() 。
。
您可以看到旧金山不同警务区的矩形树图。
5. 右击该图形并选择悬停标签 > 矩形树图。
6. 将光标置于“Central”上方以查看悬停标签图。
图 9.44 “Central”对应的初始悬停标签图
悬停标签图显示了每个警务区各周中星期几所发生的事件数。而在本例中,您想要按类别查看每个警务区发生的事件数。
指定下钻列层次
1. 在 San Francisco Crime.jmp 数据表中,右击警务区列标题并选择列属性 > 层次中的下一个。
2. 在“层次中的下一个”下方,点击类别。
图 9.45 为“层次中的下一个”选定的类别
3. 点击确定。
4. 添加在启动第一个悬停标签图时显示的第二级层次:
a. 在 San Francisco Crime.jmp 数据表中,右击类别列。
b. 选择列属性 > 层次中的下一个。
c. 在“层次中的下一个”下方,点击事故说明。
d. 点击确定。
5. 在“图形生成器”中,再次将光标置于“Central”上方,以查看更新的悬停标签图。
图 9.46 “Central”对应的更新的悬停标签图
悬停标签图显示了按类别划分的每个警务区发生的事件数。
6. 点击悬停标签图以启动它。
7. 将光标置于“Other Offenses”上方。
图 9.47 “Other Offenses”类别的第二级悬停标签图
悬停标签图的第二级按事件描述显示“Other Offenses”类别中的事件数。
示例:从悬停标签图中删除过滤器列
在某些情况下,悬停标签图所过滤的列可能是要删除的列。例如,过滤器列可能太细化以致于没有用处。您可以使用“悬停标签编辑器”删除它。
创建原始图形
1. 选择帮助 > 样本数据文件夹,然后打开 CrimeData.jmp。
这些数据显示了美国各个地区和各州的犯罪率。
2. 选择图形 > 图形生成器。
3. 选择人口并将其拖至 Y 区域。
4. 选择年份并将其拖至 X 区域。
5. 选择地区并将其拖至叠加区域。
6. 点击“线图”元素 ![]() 。
。
图 9.48 美国各地区每年人口犯罪率均值
该图显示了不同年份受不同犯罪率影响的每个美国地区的人口均值。在悬停标签图中,您希望看到一个更加细化的视图,其中显示的是美国各州而不是地区的影响。
7. 请让该窗口保持打开状态。
复制和粘贴图形
1. 点击“图形生成器”红色小三角并选择重新运行 > 重新运行分析。
随即显示原始图形的副本。
2. 在该图形的副本中,选择州并将其拖至叠加区域。
地区将被州取代。
3. 点击完成。
图 9.49 美国各州每年人口犯罪率均值
4. 点击“图形生成器”红色小三角并选择保存脚本 > 至剪贴板。
5. 关闭该图形。
6. 在原始图形中,右击并选择悬停标签 > 粘贴 Graphlet。
7. 悬停在“Pacific”线条上方,然后点击以启动悬停标签图。
图 9.50 按州和年份显示太平洋地区犯罪率的悬停标签图
因为我们仍按年过滤,所以这个视图太细化,不太有用。您想要删除年份过滤器,以便图形只按地区过滤。
8. 关闭太平洋地区的悬停标签图。
删除过滤器列
1. 右击原始图形并选择悬停标签 > 悬停标签编辑器。
2. 在 Graphlet 窗口中,点击过滤器选项卡。
3. 选择年份,即您不想再依据其过滤的列。
图 9.51 忽略“悬停标签编辑器”中的过滤器
4. 点击确定。
5. 悬停在“Pacific”线条上方,然后点击以启动悬停标签图。
图 9.52 按州显示太平洋地区犯罪率的悬停标签图
您可以看到,悬停标签图不再按年份过滤,而是仅按地区过滤,从而创建了更有用的可视化视图。
示例:在悬停标签中显示多个图像
对于带标签的列,悬停标签可以包含来自第一个带标签图像列的图像和来自带标签文本列的最多四个值。要显示更多带标签的图像或文本观测,请使用“标签查看器”。
1. 选择帮助 > 样本数据文件夹,然后打开 Big Class Families.jmp。
2. 选择图形 > 图形生成器。
3. 选择体重并将它拖至 Y 区域。
4. 选择身高并将它拖至 X 区域。
5. 点击“条形图”元素 ![]() 。
。
6. 悬停在身高为 65 英寸的直条上并点击“固定”![]() 。
。
图 9.53 仅带有初始图像的悬停标签
尽管该直条中包含五个姓名,但只有第一个图像 (Henry) 显示在悬停标签中。您想在悬停标签中看到更多图像。
7. 在图中右击并选择悬停标签 > 标签查看器。
图 9.54 带有多个图像的悬停标签
现在最多有四个图像出现在悬停标签中。
8. 要查看其他图像,请在悬停标签中点击缩略图。
9. 在“标签查看器”中,点击前进箭头  以查看第五个图像。
以查看第五个图像。