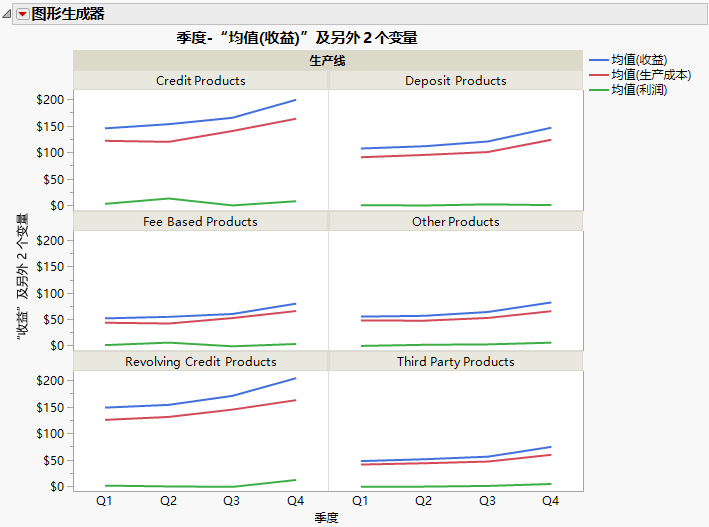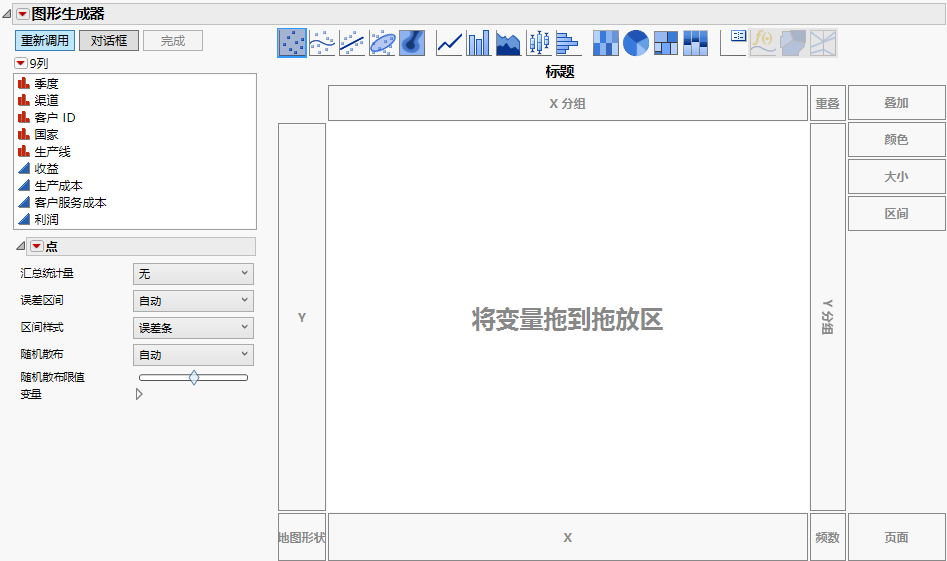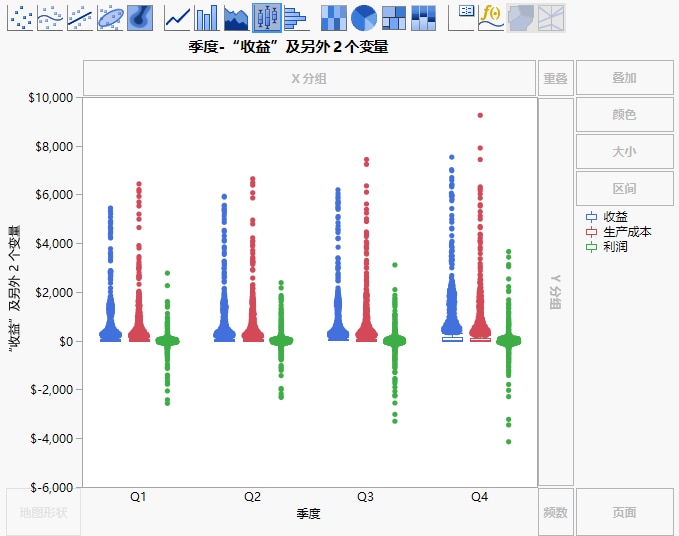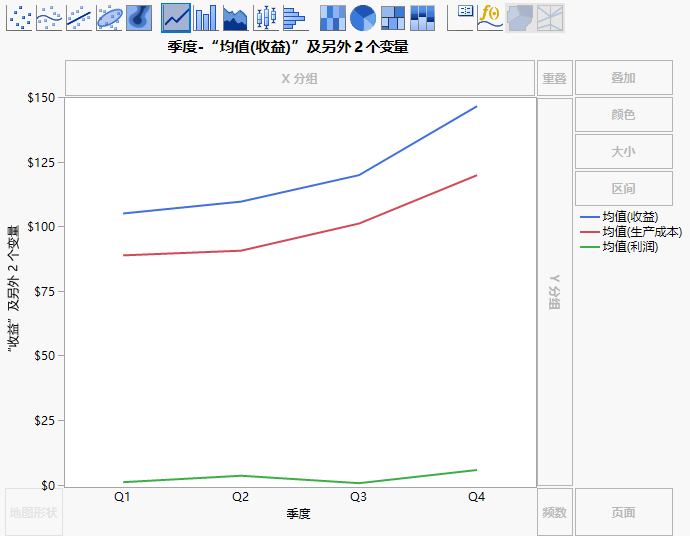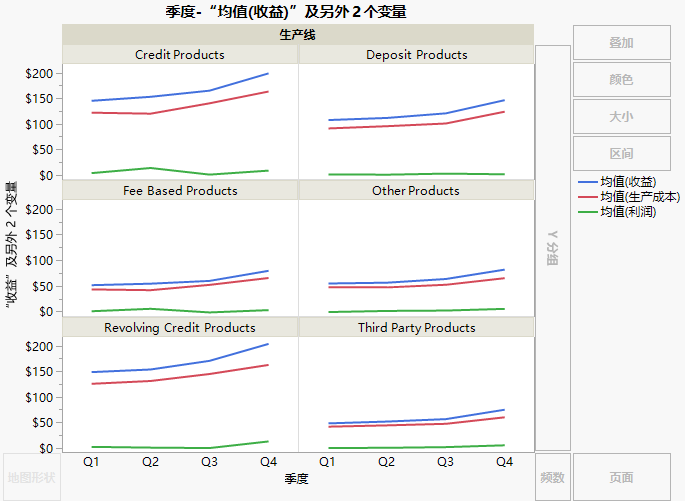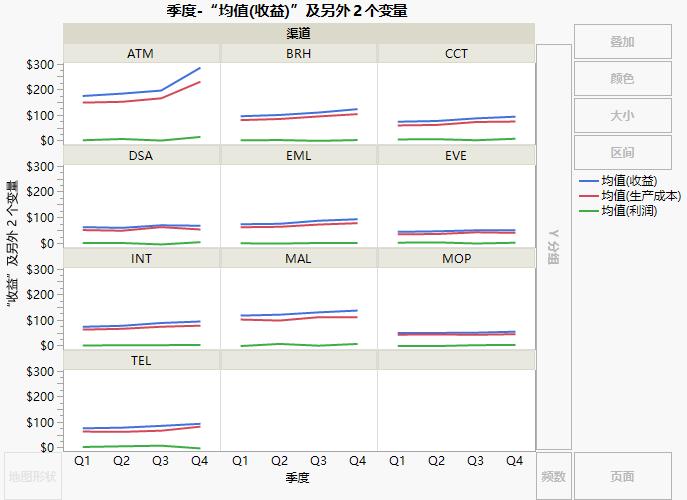使用图形生成器比较多个变量
使用“图形生成器”可以通过交互方式创建和修改图形。JMP 中的大多数图形通过启动平台并指定变量的方式创建。若您想创建不同类型的图形,可以从“图形”菜单启动特定平台。但是,使用“图形生成器”您可以随时更改变量和图形类型。
使用“图形生成器”可以完成下列任务:
• 通过将变量拖入和拖出图形来更改变量。
• 通过几下鼠标点击操作创建不同类型的图形。
• 水平或垂直分割图形。
图 4.21 通过“图形生成器”创建的图形示例
注意:此处介绍了“图形生成器”功能的一部分内容。请参见《基本绘图》中的“图形生成器”。
情境
本示例使用 Profit by Product.jmp 数据表,表中包含多个产品线的利润数据。
业务分析人员想探究下列问题:
• 不同产品线之间的收益有什么差别?
要回答这个问题,请使用线图显示不同产品线之间的收入、产品成本和利润数据。
创建图形
1. 选择帮助 > 样本数据文件夹,然后打开 Profit by Product.jmp。
2. 选择图形 > 图形生成器。
图 4.22 图形生成器工作区
3. 点击季度然后将其拖放到 X 区域,从而将季度指定为 X 变量。
4. 点击收益、产品成本和利润,并将它们拖放到 Y 区域,从而将这三个变量指定为 Y 变量。
X 和 Y 区域现在是坐标轴。
注意:您也可以点击这些变量然后点击某个区域以分配它们。但是,在区域变为坐标轴之后,需要将其他变量拖放到坐标轴而非点击变量和坐标轴。
图 4.23 添加 Y 变量和 X 变量之后
根据您使用的变量,“图形生成器”显示并排箱线图。
5. 要将箱线图更改为线图,点击“线图”图标![]() 。
。
图 4.24 线图
6. 要为每个产品创建单独的图形,点击产品线,将其拖放到重叠区域。
为每个产品创建单独的线图。
图 4.25 最终的线图
解释图形
图 4.25 显示每个产品线的收入、成本和利润。业务分析人员想要查看不同产品线之间的收益差别。图 4.25 中的线图给出下列回答:
• 相比于以费用为基础的产品、第三方产品和其他产品,贷款产品、存款产品和周转贷款产品的收入更高。
• 但是,所有产品线的利润都非常接近。
数据表还包括销售渠道数据。业务分析人员想了解不同销售渠道之间收入、产品成本和利润有什么差别。
1. 要从图形中删除产品线,点击图形标题(产品线)并将其拖放到“图形生成器”中的空白区域。
2. 要将渠道添加为重叠变量,点击渠道并将其拖放到重叠区域中。
图 4.26 显示销售渠道的线图
图 4.26 给出这样的回答:ATM 的收入和产品成本最高,并且增长最快。