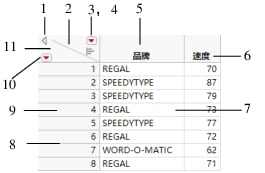数据表中的数据网格
在 JMP 数据表中,数据网格是数据表的主要组成部分,用来包含数据。图 2.10 显示如何与数据网格交互。另见“选择数据表中的行”。
图 2.10 与数据网格交互
数字 | 说明 |
|---|---|
1 | 要隐藏左侧的数据表面板,请点击展开图标。 |
2 | • 要取消选择选定列,请点击对角线上方的空间。 • 要选择所有列,请按 Shift 键并点击对角线上方的空间。 • 要添加多列,请双击对角线上方的空间。 |
3 | 要访问“列”菜单选项,请点击红色小三角。 |
4 | 要在列标题中显示直方图,请点击直方图。 |
5 | • 要选择某列,请点击列标题。 • 要编辑某列,请双击列标题。请参见“关于“列信息”窗口”。 • 要访问列选项,请右击列标题。请参见列的右击选项。 |
6 | 要编辑列名,请点击名称并按 Enter 键。 |
7 | • 要更改列宽,请点击并拖动列之间的线条。 • 要一次更改多个列宽,请选择所需列,按 Alt 键,然后点击并拖动突出显示的各列之间的线条。 |
8 | • 要更改行宽,请点击并拖动行之间的线条。 |
9 | • 要选择某行,请点击行号。 • 要编辑某行,请双击行号。请参见“编辑数据表中的单元格”。 • 要访问行选项,请右击行号。请参见行的右击选项。 |
10 | 要访问“行”菜单选项,请点击红色小三角。 |
11 | • 要取消选择任何选定行,请点击对角线下方的空间。 • 要选择所有行,请按 Shift 键并点击对角线下方的空间。 • 要添加行,请双击对角线下方的空间。 |
列的右击选项
在列标题中右击可显示以下选项:
列信息
打开“列信息”窗口。请参见“关于“列信息”窗口”。
标准化特性
将特性(数据类型、建模类型、数值格式等)或属性(公式、注释、列表和范围检查等)从一列复制到其他列。同时从列中删除选定的特性或属性。请参见“在各列之间标准化特性和属性”。
列属性
包含列属性的列表。选择其中一个属性可打开“列信息”窗口并将该属性应用到列。“列信息”窗口也提供该列表。请参见“JMP 中的列属性”。
公式
打开“公式编辑器”。请参见“在 JMP 中创建公式”。
重新编码
支持您同时更改某列中的所有值。请参见“对列中数据重新编码”。
新建公式列
创建公式列。请参见“生成新公式列”。
插入列
在选定的一个或多个列之前插入一个或多个列。
删除列
删除所有选定列。
添加标签/撤销标签
在所有图中为选定列添加标签或撤销标签。请参见“为行和列添加标签”。
链接 ID
用在虚拟连接数据表中,用来将辅助数据表中的某列标记为 ID 列。也就是说,该数据表的各行通过该 ID 列的值唯一标识。若列为数据表的 ID 列,则“链接 ID”列属性复选框将被选中。请参见“链接数据表与虚拟连接属性”。
链接引用
用在虚拟连接数据表中,用来将主数据表中的某列映射为辅助数据表中的 ID 列。“链接引用”列属性指定辅助数据表的路径名称。请参见“链接数据表与虚拟连接属性”。
排序
按选定列中的值对表中所有行排序。您可以选择按升序或降序对行排序。请参见“数据表排序”。
复制列属性
复制列属性。
粘贴列属性
粘贴列属性。
复制列
复制脚本以重新创建列。它复制所有特性和属性,但不复制任何数据。
粘贴列
从“复制列”生成的脚本中创建新列。该列将放在选定列之后。若未选定列,则新列将放置在数据表的末尾。新列填充(在目标表中)的行数与脚本中的数据行数相同。
行的右击选项
在行标题中右击可显示以下选项:
隐藏和排除
在所有图形中隐藏选定行并将它们从分析中排除。请参见“隐藏和排除数据表中的行”。
排除/撤销排除
在分析中排除或包括选定行。请参见“排除数据表中的行”。
隐藏/撤销隐藏
在所有图形中隐藏或显示选定行。请参见“隐藏数据表中的行”。
添加标签/撤销标签
在所有图中为选定行添加标签或撤销标签。请参见“为行和列添加标签”。
颜色
提供调色板。选择一种颜色可将其应用到选定行。该颜色用在图形中。请参见“为行指定颜色”。
标记
提供标记或符号的选项板。选择一个标记可将其应用到选定行。该标记应用于图形而不是数据点。请参见“为行添加标记”。
按行状态为行着色
用当前行状态颜色为行着色。请参见“基于列值为行指定颜色或标记”。
选择匹配单元格
在活动数据表中选择值与选定行匹配的行。请参见“调整行和列的大小”
反转选择
选择所有先前被取消选择的行,同时取消选择当前选定的所有行。
清除行状态
清除数据表中的所有活动行状态。所有行变为已包括、可见、未添加标签的行,并在图中显示为黑点。该选项不影响保存在行状态列中的行状态。请参见“删除行特征”。
添加行
将指定数目的行添加至数据表。请参见“向数据表添加行”。
删除行
从数据表中删除所有选定行。使用编辑菜单上的撤销命令可撤销意外删除。请参见“删除数据表中的行”。
光标形状
光标可具有不同形状,具体取决于它在数据网格中的位置。
箭头光标![]()
标准的箭头光标出现在以下位置:
‒ 在数据表左侧的面板区域中
‒ 在数据网格左上角三角形的行和列区域中
您可以使用箭头光标执行以下操作:
‒ 要使用箭头光标选择某列,请在列面板中点击该列的名称。
‒ 双击列面板中的列名可编辑该列名。
‒ 点击位于数据网格左上角的三角形区域可取消选择行列。
选择(大加号)光标 ![]()
当光标位于列标题顶部或行号区域中时,它会变为一个大加号,指示您可以选择行或列。一旦点击,行或列即被选定并突出显示。点击并拖动可选择多个行或列,按 Ctrl 键并点击可选择不连续的行或列。
‒ 双击列标题区域可查看该列的“列信息”窗口。
‒ 选择某列可更改列名。该列将突出显示。开始键入(若光标不在锁定列或锁定数据表中)。
‒ 双击行号区域可使用“行编辑器”编辑行。
I 形光标 ![]()
选择可编辑的文本时,光标会变为标准的 I 形。要编辑文本,请将 I 形置于突出显示的文本内。点击可标记插入点,拖动可选择要替换的文本。
双箭头光标 ![]()
光标在处于列或面板边界上时会变为双箭头。向左或向右拖动该光标可更改列或面板的宽度。更改列宽不影响在“列信息”窗口(通过双击列名即可访问该窗口)中指定的列字段宽度。
提示:通过在任意选定列边界上拖动双箭头光标的同时按 Alt 键,可同时调整所有选定列的宽度。
列表检查光标 ![]()
当您将鼠标移至要求数据验证的列中的值上方时,光标会改变形状。光标会在要求列表检查的列上变为一个指向下方的小箭头。点击时,该值将突出显示,光标会变为 I 形。使用定义为有效文本或有效数字的任意值按常规输入或编辑数据。请参见“列表检查”。
指针光标 ![]()
该光标在以下对象上变为指针:
‒ 用于提供选项的红色小三角菜单
‒ 用于打开或关闭面板的三角形展开图标 ![]()
‒ 要更改的建模类型图标