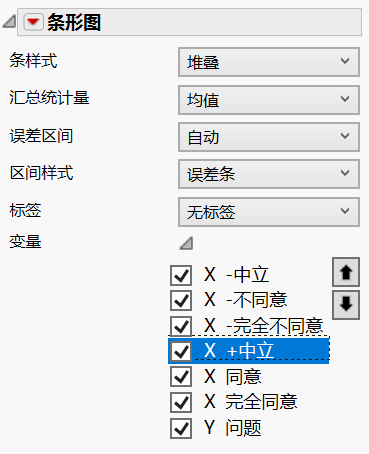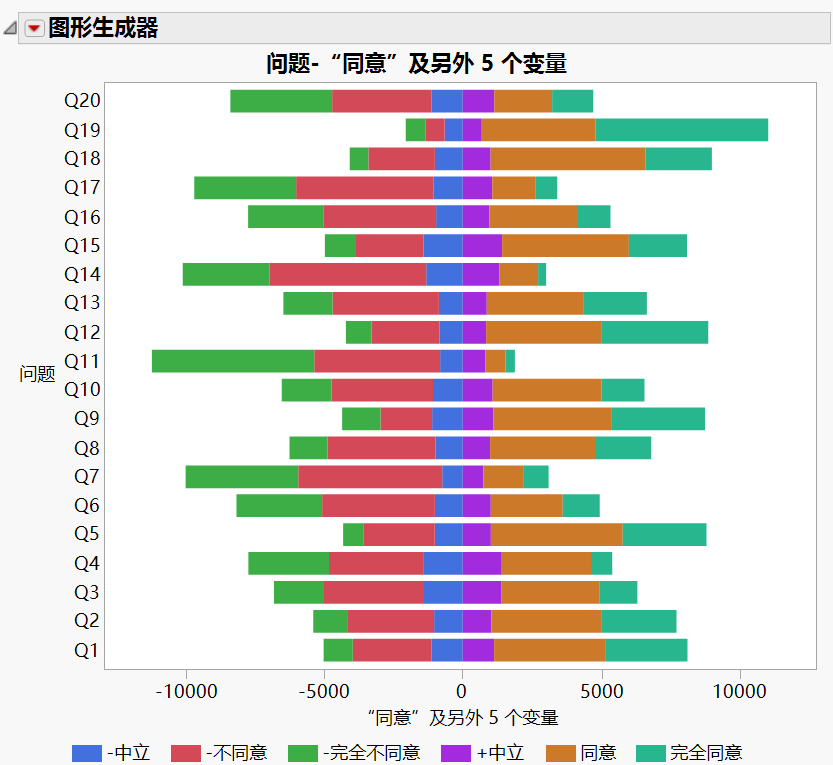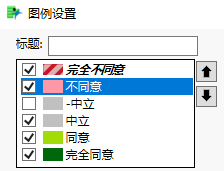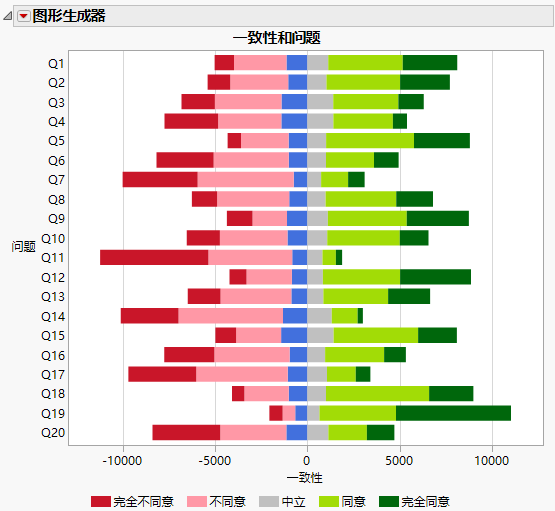蝴蝶图示例
|
数据 |
本例使用针对 20 个问题的汇总调查回答,所有问题都使用同一个 5 级李克特量表。 |
|
方法 |
本例使用带有变量排序和颜色定制的条形图。 |
|
目标 |
本例的目标是创建回答 20 个调查问题的蝴蝶图。这样可以在一张图中提供大量调查问题的结果的汇总直观演示。 |
1. 选择帮助 > 样本数据文件夹,然后打开 Likert Survey.jmp。
请注意关于这些数据的以下事项:
‒ 数据中的每个问题都有一行,而且列中包含针对每个不同回答的响应者的计数。
‒ 问题列中调查问题没有按顺序排。当您在“图形生成器”中使用该列时,JMP 会按顺序排列各行。
‒ 公式列包含在表中,用于为否定回答创建负计数。中立计数被拆分,以便一半用于负列,一半用于正列。
2. 选择图形 > 图形生成器。
3. 选择问题并将其拖至 Y 区域。
4. 选择同意、完全同意、-完全不同意、-不同意、-中立和 +中立,并将其拖至 X 区域。
5. 点击“条形图”元素 ![]() 。
。
6. 在“条形图”属性面板中,执行以下操作:
‒ 将“条样式”改为堆叠。
‒ 打开变量,然后突出显示某个变量,并使用箭头图标将其从上到下移动为以下顺序:-中立、-不同意、-完全不同意、+中立、同意、完全同意。
图 4.14 完成的“条形图”属性面板
7. 点击“图形生成器”红色小三角并选择图例位置 > 底部。
8. 点击完成。
图 4.15 图例定制之前的图形
定制图例颜色和排序
1. 右击图例中的每种颜色并更改“填充颜色”:
‒ 浅灰色对应“+中立”和“-中立”
‒ 浅粉色对应“-不同意”
‒ 红色对应“-完全不同意”
‒ 浅绿色对应“同意”
‒ 深绿色对应“完全同意”
2. 悬停在图例中的任意项上方。光标应显示为手形。双击以打开“图例设置”窗口。
3. 突出显示某个变量并使用箭头图标将顺序从上到下改为:-完全不同意、-不同意、-中立、+中立、同意、完全同意。
4. 双击 +中立并将其重命名为中立。
5. 取消选中 -中立旁边的框,使其不再显示在图例中,因为它是重复的。
6. 双击 -完全不同意和 -不同意,然后删除“-”符号。
图 4.16 完成的图例设置
7. 点击确定。
8. 更改 X 轴和图形的标题:
a. 点击图形标题并输入“一致性和问题”。
b. 点击 X 轴标题并输入“一致性”。
9. 双击 Y 轴并选择倒序框,然后点击确定。
10. 双击 X 轴并选择主网格线框,然后点击确定。
网格线帮助您直观判断问题结果之间的差异。
图 4.17 最终李克特量表图
提示:若图例中的某项仍突出显示,请点击该项取消选定。
该图提供了 20 个调查问题的直观汇总,忽略了未回答的情况。请注意,对于任何问题,未回答的人数不到总回答人数的 1%。因此,将它们排除在直观演示之外不会影响结论。问题 19 具有最为正面的回答,问题 11 具有最为不利的回答。