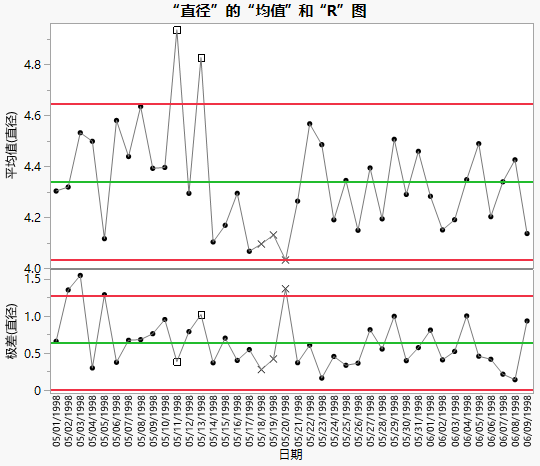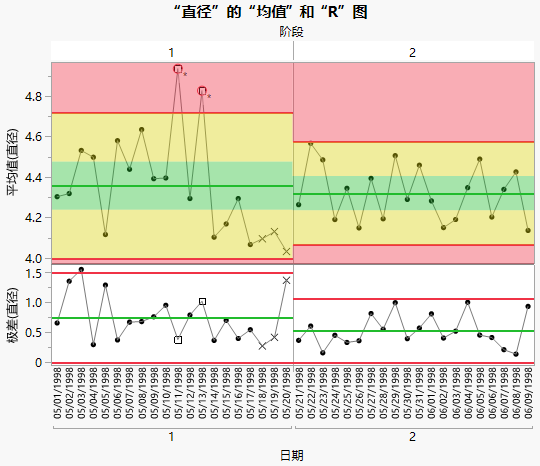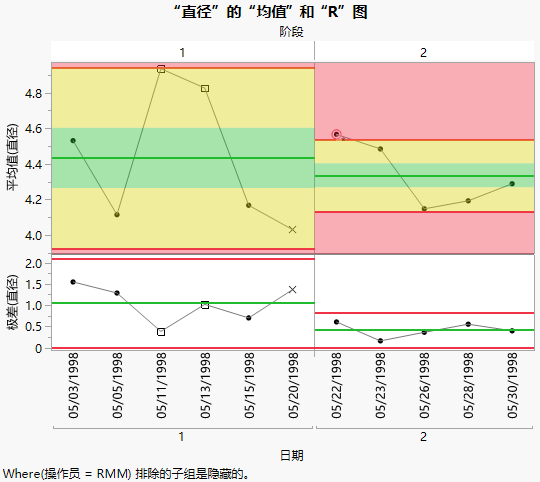均值和 R 图示例
在本例中,您使用“控制图生成器”中的交互式工作区创建带有阶段变量的均值和 R 图。在 40 天内收集了一个新样机的医用导管直径数据。在最初 20 天(阶段 1)后,公司对生产设备进行了一些调整。现在需要分析这些数据以确定过去 20 天(阶段 2)的生产是否处在受控状态中。
1. 选择帮助 > 样本数据文件夹,然后打开 Quality Control/Diameter.jmp。
2. 选择分析 > 质量和过程 > 控制图生成器。
3. 将直径拖至 Y 角色。
4. 将日期拖至子组角色(位于底部)。
图 3.17 “直径”的控制图
可以看出,前 20 天的变异性较高,在平均值中,有三个观测超出了控制限。为此,生产商对生产设备进行了调整,并且引入了新的控制限。
要为每个阶段计算单独的控制限,请执行以下步骤:
5. 将阶段拖至阶段角色。
6. 在平均图中,右击并选择警告 > 检验超出界限。
7. 在“限值[1]”分级显示项中,选择区域着色。
图 3.18 每个“阶段”的控制图
包括“阶段”变量意味着阶段 2 的控制限仅基于阶段 2 的数据。阶段 2 的所有观测都位于控制限内。这通过在图表上包含区域着色来突出显示。因此,您可以推断出在作出调整后过程处于受控状态。
依据另一个变量过滤控制图
Diameter.jmp 这一数据表为每个样本的机器操作员都包含一列。您可以将“本地数据过滤器”与“控制图生成器”配合使用,以显示一部分操作员的数据。
8. 点击控制图生成器红色小三角并取消选择显示排除区域。
禁用“显示排除区域”选项表示在“本地数据过滤器”中进行选择时,由“本地数据过滤器”中的设置排除的子组不再显示在控制图的水平轴上。因此,您只能看到关注的部分数据。
9. 点击控制图生成器红色小三角并选择本地数据过滤器。
10. 在“本地数据过滤器”中,先后点击操作员和 + 按钮。
11. 在“本地数据过滤器”中,选择标签为 RMM 的直条。
图 3.19 操作员 RMM 的“直径”的均值和 R 图
均值图和 R 图现在仅显示 RMM 操作员的点,如图表下方的 Where() 语句所示。对两个阶段的限值进行了调整,以反映其他三个操作员的观测已被排除。