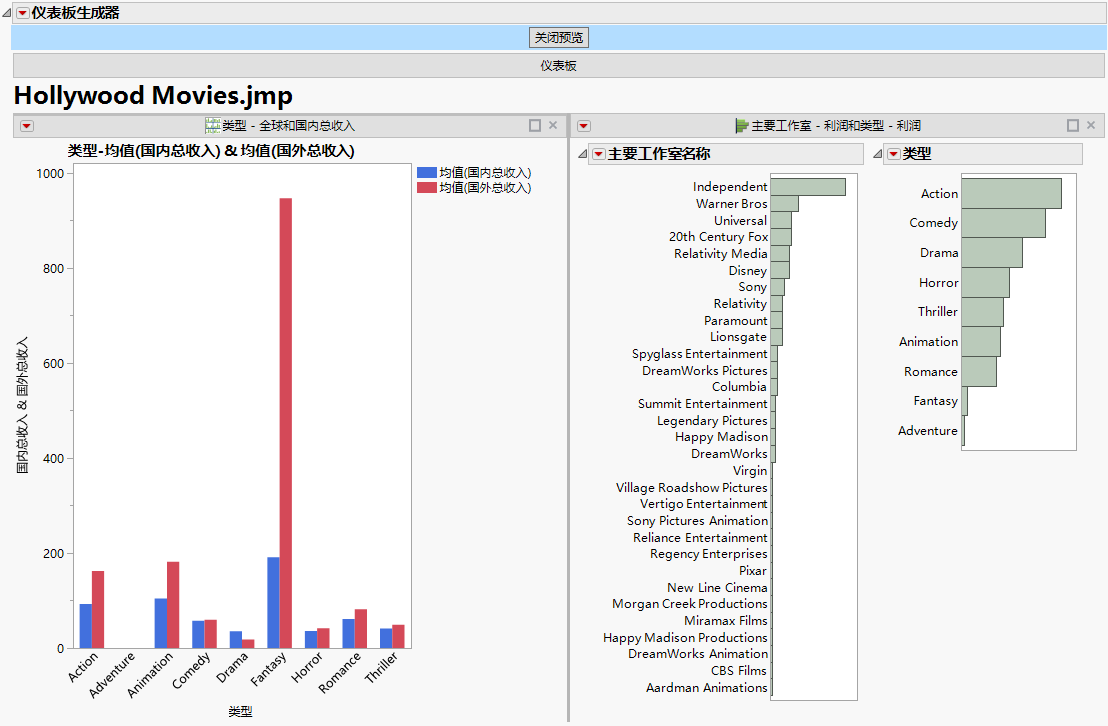发布日期: 09/18/2023
示例:创建包含两个 JMP 报表的仪表板
假定您创建了两个报表,并且想要在第二天针对更新的数据集再次运行这些报表。本例显示如何基于报表创建仪表板。
1. 选择帮助 > 样本数据文件夹,然后打开 Hollywood Movies.jmp。
2. 要创建报表,运行名为“分布: 主要工作室 - 利润和类型 - 利润”和“图形生成器: 类型 - 全球和国内总收入”的表脚本。
3. 从任意窗口中,选择文件 > 新建 > 仪表板。
随即出现常见布局的模板。
4. 选择 2x1 仪表板模板。
工作区中随即出现可容纳两个报表的框区。
5. 在“报表”列表中,双击报表缩略图将其放入仪表板(图 11.3)。
6. 点击“仪表板生成器”红色小三角并选择预览模式。
仪表板预览随即出现(图 11.2)。请注意,各图形不仅彼此链接还与数据表链接。它们也具有与“分布”平台和“图形生成器”平台相同的红色小三角选项。
图 11.2 包含两个 JMP 报表的仪表板
7. 点击关闭预览。
8. 在“仪表板生成器”中,选择文件 > 保存,然后将该文件另存为 .jmpapp 文件。
装有 JMP 的用户可以打开该数据表,通过双击该文件即可显示该仪表板。请注意,.jmpapp 文件无法编辑。
9. 返回“仪表板生成器”窗口,选择文件 > 另存为,然后将该文件另存为 .jmpappsource 文件。
该仪表板保存在文件中,您将来可对其进行编辑。
注意:您可能还希望将该仪表板另存为一个插件。用户随后可通过选择主“插件”菜单中的菜单项(而不是打开 .jmpapp 文件)来查看该仪表板。请参见示例:创建 JMP 查询仪表板和插件。
需要更多信息?有问题?从 JMP 用户社区得到解答 (community.jmp.com).