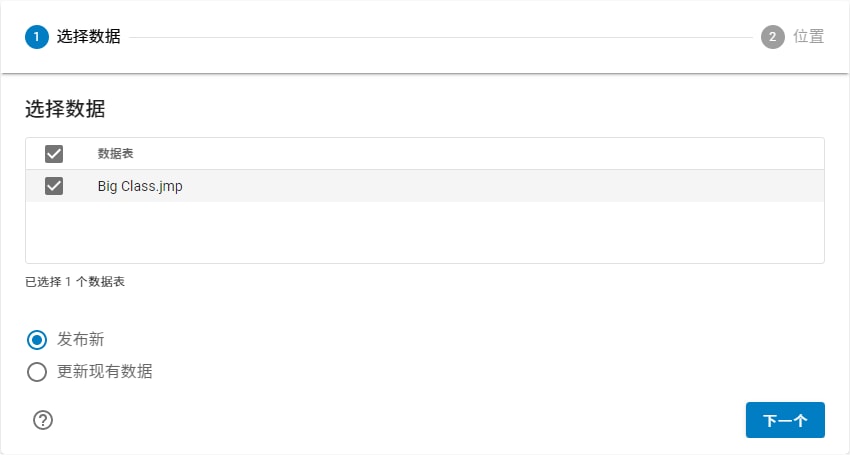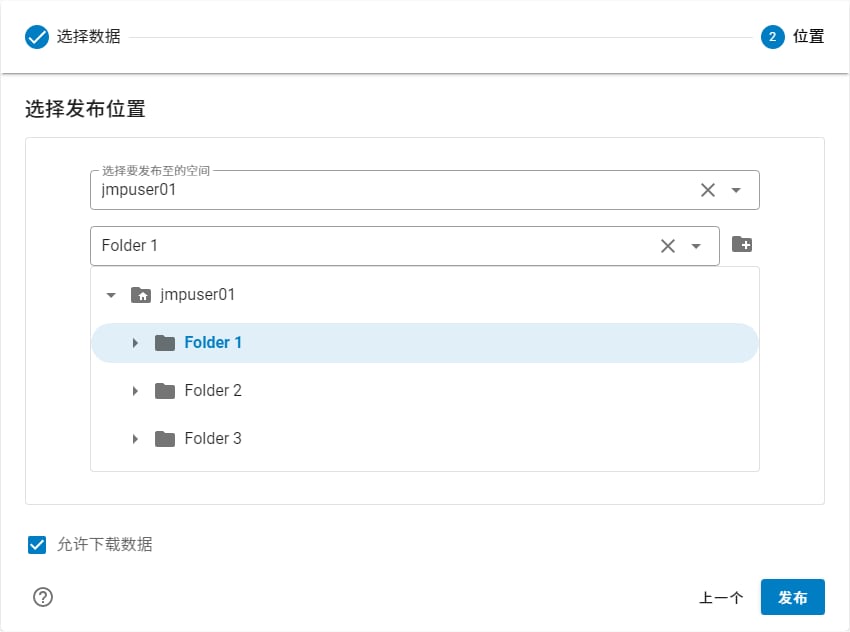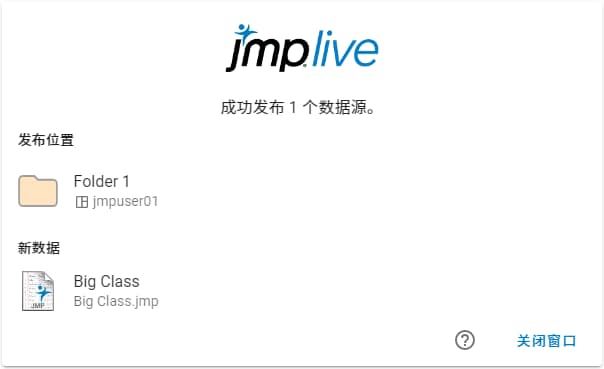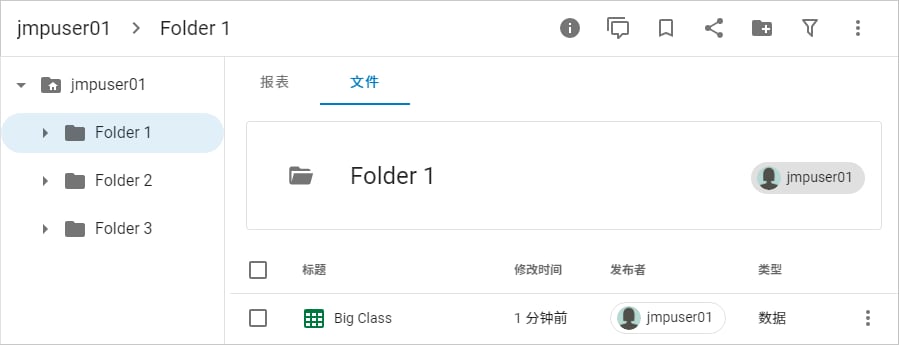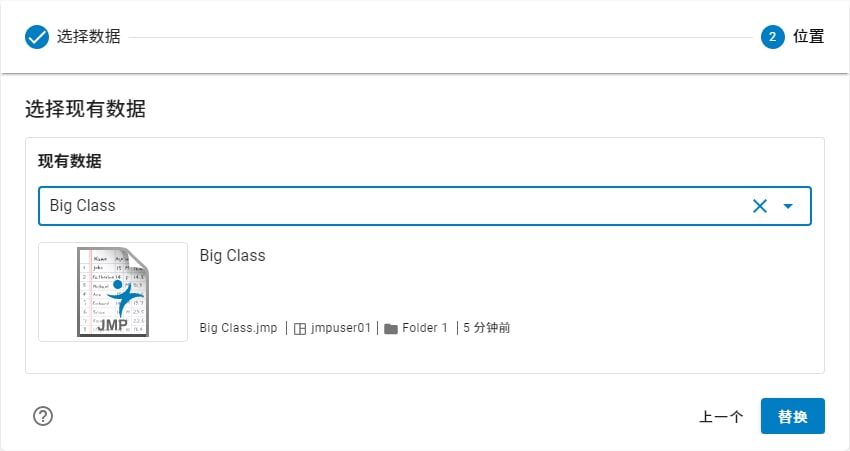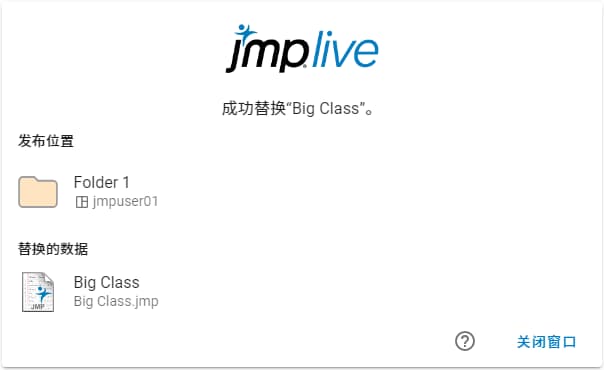将数据分享至 JMP Live
1. 打开 JMP 中的数据表。
2. 选择文件 > 发布 > 将数据发布至 JMP Live。
‒ 若您尚未添加 JMP Live 服务器,请现在添加一个服务器。请参见添加 JMP Live 服务器。
‒ 您可能需要登录 JMP Live。
注意:要注册 SAS 登录信息,请访问 https://www.jmp.com 并点击页面顶部搜索框旁边的登录。
图 10.13 选择数据
提示:要选择所有打开的数据表,请选中数据表框。
3. 选择您要执行的操作:
‒ 发布新的数据表
‒ 更新现有数据表
4. 点击下一步。
发布新的数据表
图 10.14 选择发布数据的位置
1. 从列表中选择现有空间,或输入文本以查找要将数据发布到的空间。
您只能看到您有权发布到的空间。
2. (可选)从列表中选择现有文件夹或输入文本以查找要在其中发布数据的文件夹。
3. 选择是否允许用户下载数据。
4. 点击发布。
图 10.15 针对新数据表的发布状态
5. 点击一个链接打开 JMP Live,或点击关闭窗口。
图 10.16 JMP Live 中的已发布数据文件
空间访问权决定谁可以查看您的数据帖子。有关详细信息,请参见 JMP Live 帮助。
更新现有数据表
图 10.17 选择现有数据表
注意:您只能看到您有权更新的数据表。
1. 从列表中选择现有数据表或输入文本以查找某个表。
2. 点击替换。
图 10.18 针对更新数据表的发布状态
3. 点击一个链接打开 JMP Live,或点击关闭窗口。
图 10.19 JMP Live 中的已发布数据文件
空间访问权决定谁可以查看您的数据帖子。有关详细信息,请参见 JMP Live 帮助。
JMP Live 和 JMP Public 帮助
有关使用 JMP Live 或 JMP Public 的帮助信息,请点击  > 帮助。
> 帮助。
关于数据可访问性的注释
已发布报表中表示的数据将以 HTML5 文件以及 JMP 数据表的格式在线提供。
禁用“允许下载数据”选项可防止任何有权访问 JMP Live 页面的用户下载 JMP 数据表格式的数据,但不会阻止用户获取包含 XML 格式数据的 HTML 文件。若启用“允许下载数据”选项,则允许有权访问 JMP Live 页面的用户以两种方式中的任意一种获取数据。JMP 格式只对有权访问 JMP Live 页面的用户有用(这些用户还需拥有单独的 JMP 软件许可证或知道如何读取 JMP 文件的第三方软件),但是 JMP Live 页面的用户只需一个 Web 浏览器即可查看 HTML 文件中的数据。