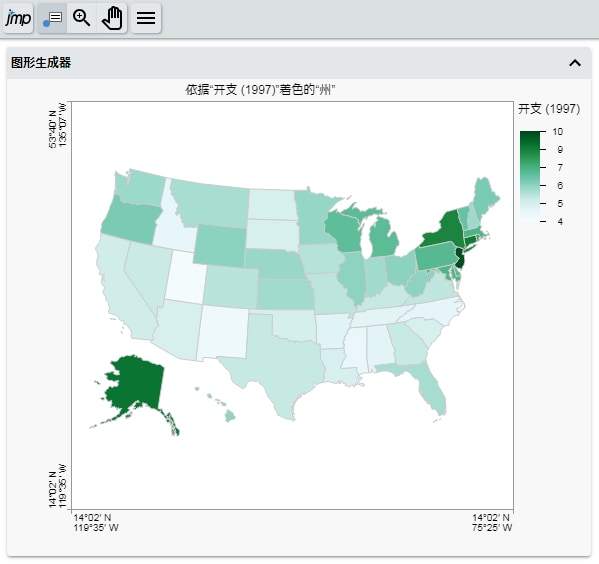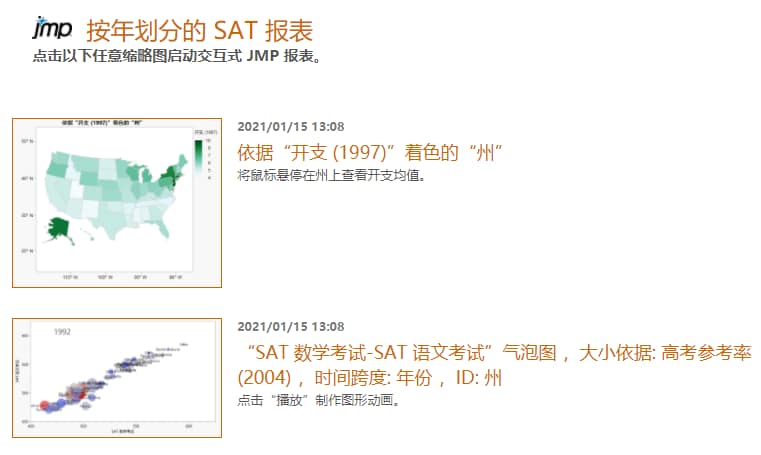将报表共享为交互式 HTML
交互式 HTML 支持您共享包含动态图形的 JMP 报表,这样即便是非 JMP 用户也能探索数据。JMP 报表另存为可以与其他用户共享(例如,在共享网络驱动器上,通过电子邮件或在网站上)的交互式网页。然后用户可以如同在 JMP 中一样探索数据。
交互式 HTML 包含数据
当您将报表导出或发布为交互式 HTML 时,您的数据嵌入在 HTML 中。内容未经加密,因为 Web 浏览器无法读取加密数据。为了避免共享敏感数据,通过改为选择文件 > 导出 > HTML将结果导出为非交互式网页。
以交互方式支持哪些功能
交互式 HTML 提供 JMP 中的一部分功能:
• 若完全支持您的报表中的功能,网页创建时没有警告。
• 若您的报表包含不支持的功能,您会在导出或发布窗口中看到一条消息指出部分实现交互式 HTML。详细信息,请参见 JMP 日志(视图 > 日志)。
• 部分实现或不支持的功能在网页中会静态显示。若您将鼠标悬停在网页中不支持的功能上,工具提示会显示该功能还无法交互。
有关了解交互式 HTML 输出的信息,请访问 jmp.com/interactive.
将单个报表导出为交互式 HTML
要将单个 JMP 报表导出为交互式 HTML,使用“导出”作为“数据交互式 HTML”选项创建单个网页。
1. 在 JMP 中,创建该报表并使它成为活动窗口。
注意:若报表包含“本地数据过滤器”,则它在 Web 报表中是静态的,用户无法更改选择。要使“本地数据过滤器”可交互,取消选择包括模式。(在“图形生成器”中,要查看包括模式,从“本地数据过滤器”红色小三角菜单中选择显示模式。)
2. 选择文件 > 导出,选择数据交互式 HTML,然后点击下一步。
3. (可选)重命名文件。
4. 保持保存后打开文件选项处于选中状态。
5. 点击保存。
输出内容保存在选定文件夹中并在浏览器中打开。
图 7.16 单个交互式 HTML 报表的网页
将多个报表发布为交互式 HTML
要将多个 JMP 报表发布为交互式 HTML,使用“发布至文件”选项,它会创建包含报表的索引页面。
提示:当您发布多个 JMP 报表时,请指定保存索引页面和报表文件的位置。您可以选择共享网络文件夹并将该位置提供给其他用户,或选择您的计算机上的文件夹并在共享前压缩文件。若您共享的对象不是 JMP 用户,这将会特别有帮助。
1. 在 JMP 中,创建报表。
注意:若报表包含“本地数据过滤器”,则它在 Web 报表中是静态的,用户无法更改选择。要使“本地数据过滤器”可交互,取消选择包括模式。(在“图形生成器”中,要查看包括模式,从“本地数据过滤器”红色小三角菜单中选择显示模式。)
2. 从报表窗口中,选择文件 > 发布 > 发布至文件。
3. 选择要发布的报表。
4. (可选)更改父级文件夹所在的位置或更改将包含报表的子文件夹的名称。
5. 点击下一步。
6. 输入索引页面的标题。您还可以更新报表标题。
7. (可选)更改其他选项。请参见交互式 HTML报表选项。
8. 点击发布。
9. 在“发布结果”窗口中,点击标题。
图 7.17 多个交互式 HTML 报表的索引页面
10. 点击缩略图或报表标题以打开报表。
有关使用交互式报表的详细信息,请从 HTML 报表中点击 ![]() > 帮助。这将打开帮助,网址:jmp.com/interactive.
> 帮助。这将打开帮助,网址:jmp.com/interactive.
交互式 HTML报表选项
标题
为索引页面(仅多个报表)或报表添加标题。
说明
(可选)将说明添加至索引页面或报表。说明将显示在标题下方。
定制
(仅为多个报表显示)更改网页的外观。您可以更改样式、主题、字体、徽标以及是否显示日期或时间。请参见定制索引页面选项。
发布数据
为交互式报表选择该选项。若您取消选择该选项,报表是静态的。
注意:要避免共享敏感数据,请将结果另存为非交互式网页。(选择文件 > 导出 > HTML。)
添加图像
将图像添加至网页。您可以使用“箭头”图标上下移动图像。
运行后关闭报表
您发布 Web 报表后,关闭 JMP 中的报表。
“删除”图标 
(仅为多个报表显示)删除报表。
“箭头”图标 
(仅为多个报表显示)更改报表的顺序。
定制索引页面选项
样式格式
确定报表的布局。
大列表
在具有大缩略图的列中显示报表。
小列表
在具有小缩略图的列中显示报表。
网格
在行中显示报表。
定制 CSS
允许您指定一个 CSS 文件来格式化网页。将该 CSS 文件复制到名为 _css 的子文件夹中。指向 CSS 文件的链接是相对的,以便您可以将报表和支持文件发送到另一用户并维护 CSS 格式。
颜色主题
指定网页、标题和边框的颜色。默认网页有一个白色背景、橙色标题和蓝色边框。
更改字体
更改报表中应用的字体。
更改徽标
指定要与报表一起显示的图像。点击图像旁边的向上或向下箭头可以将它移到报表之上或之下。
显示日期/时间
显示或隐藏生成网页的日期和时间。