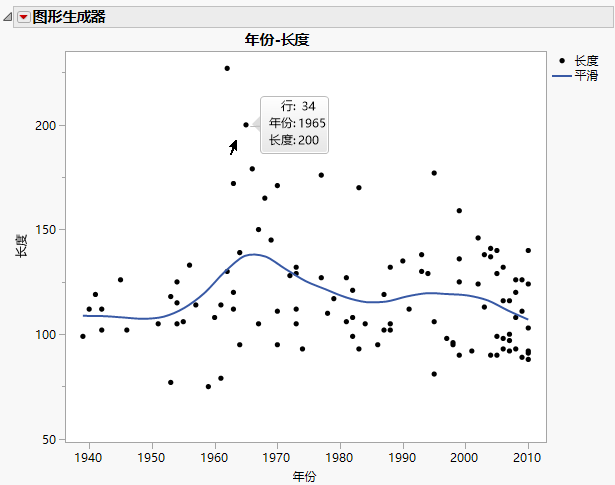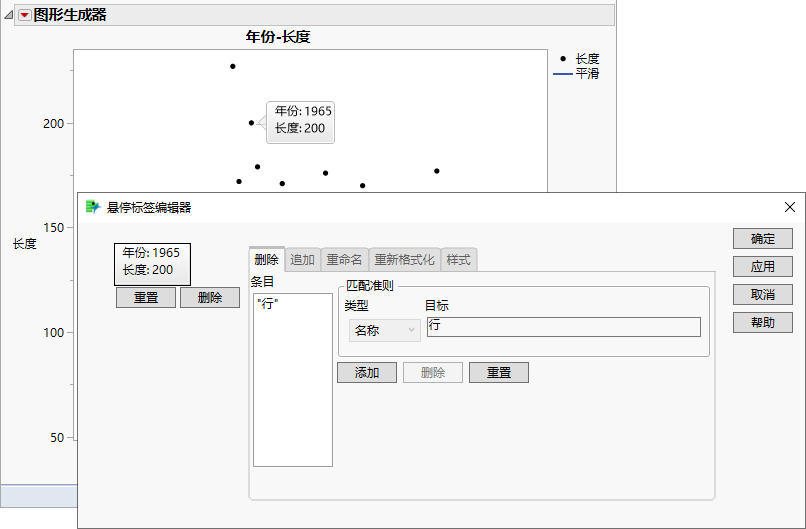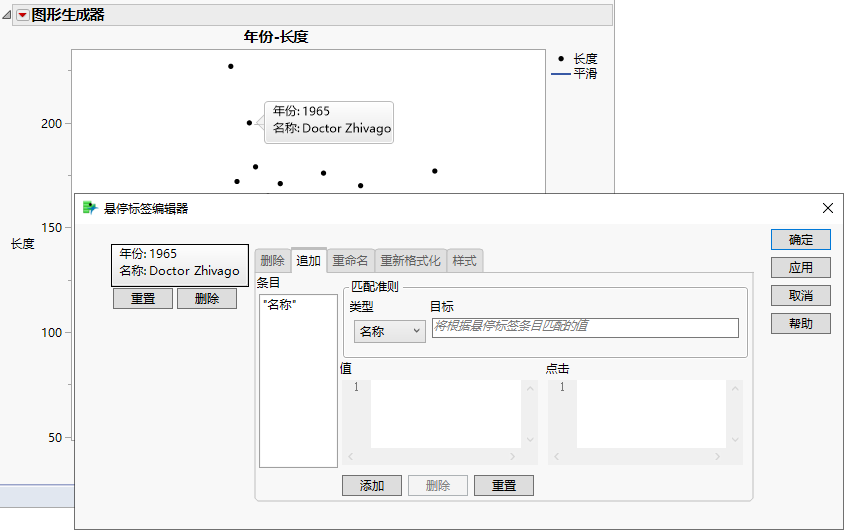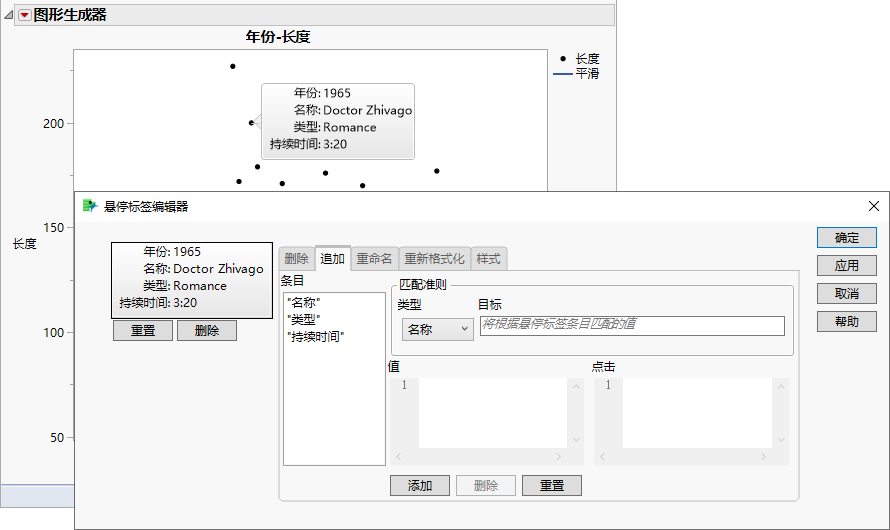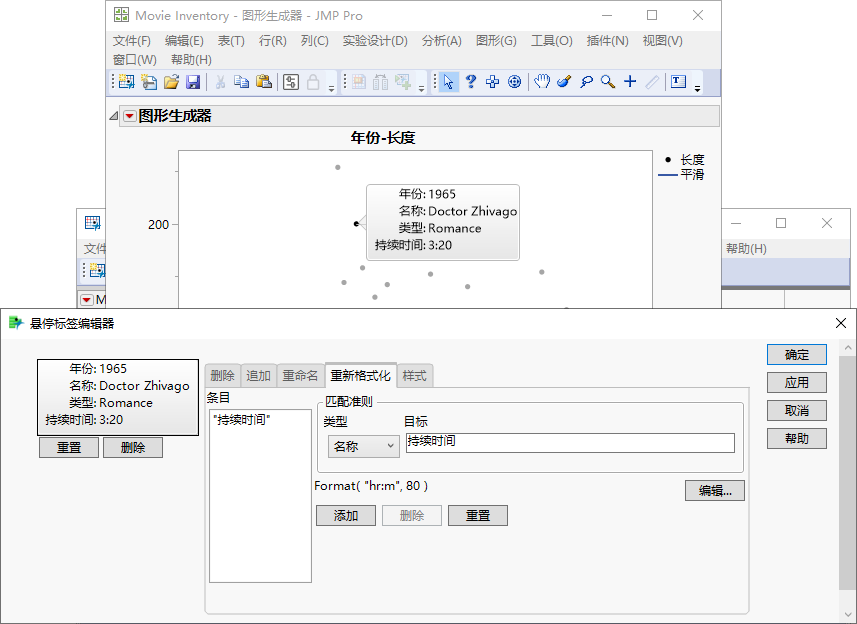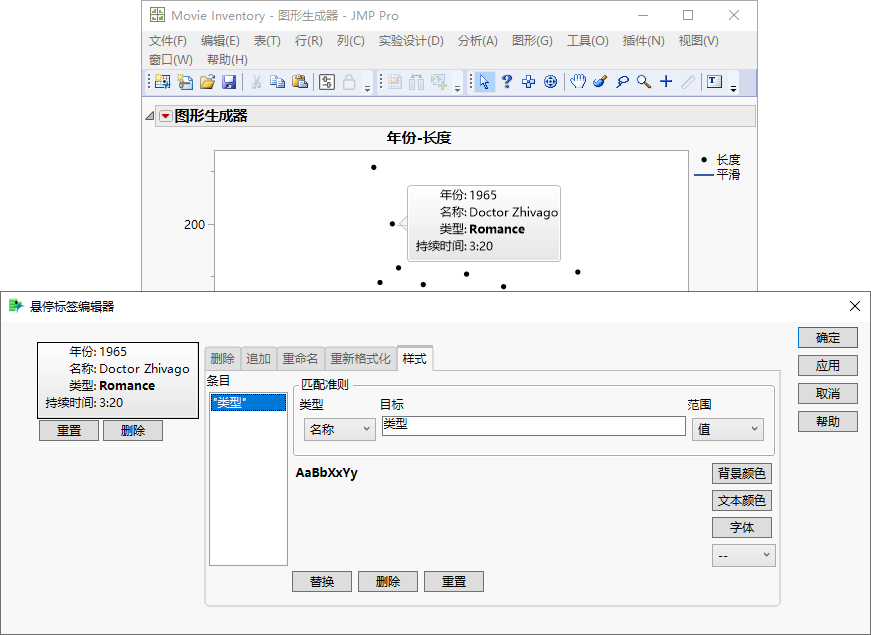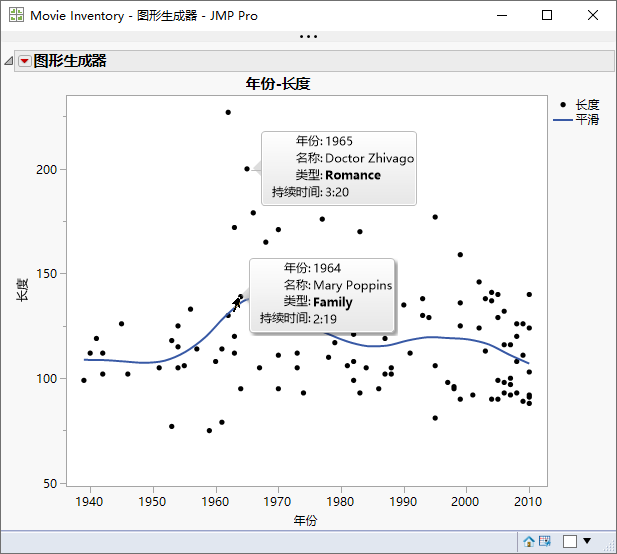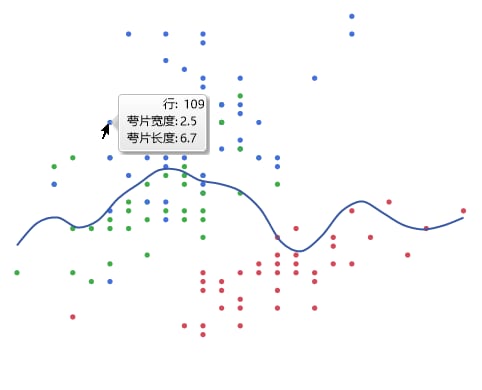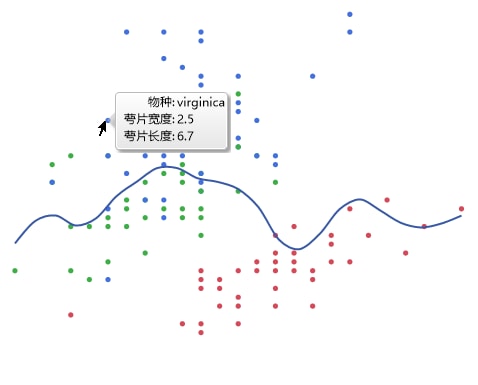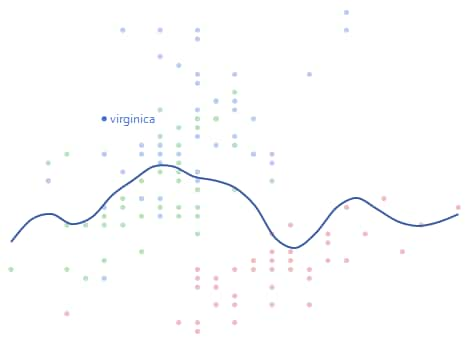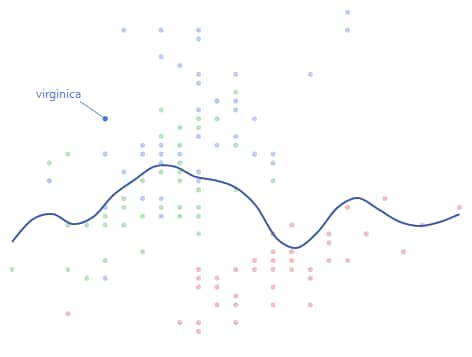更新悬停标签中的名称和值
悬停在 JMP 图形中的某个元素(如点、直条等)上方时,您可以看到该元素的悬停标签中的内容。默认情况下,悬停标签包含网格中的名称和值对。该值可以来自数据表,也可以是任意计算或 JSL 表达式。您可以使用 gridlet 定制这些名称或值。例如,以下是您可以执行的一些操作:
• 删除某个名称及其关联值
• 添加某个名称及其关联值
• 更改某个名称
• 更改名称样式(例如,粗体)或值的样式(例如,小数位数)
提示:定制悬停标签网格条目的另一种方法是使用标签。请参见将 JMP 数据表中的图像添加到悬停标签。
示例:更新悬停标签中的名称和值
在本例中,您将创建一个图形并使用 gridlet 更新悬停标签中的内容。
创建原始图形
1. 选择帮助 > 样本数据文件夹,然后打开 Movie Inventory.jmp。
这些数据显示了电影租赁数据。
2. 选择图形 > 图形生成器。
3. 选择长度并将其拖至 Y 区域。
4. 选择年份并将其拖至 X 区域。
5. 点击完成。
6. 悬停在第 34 行中的点上(图 9.58)。
图 9.58 第 34 行的初始悬停标签内容
对于第 34 行中的数据点,您可以看到行号、制作电影的年份和电影的长度(以分钟为单位)。更改悬停标签的显示内容:
• 删除行号和长度条目。
• 添加电影名称和类型。
• 创建一个新条目,以小时和分钟为单位显示电影的长度。
• 将类型名称字体加粗。
更新名称和值
1. 悬停在第 34 行的悬停标签上方,然后点击“固定”![]() 。
。
通过固定悬停标签,您可以在应用更改时查看更改。
2. 在悬停标签中右击并点击编辑。
3. 在缩略图中的左侧,点击行。
4. 在“删除”选项卡中,点击添加。
“行”即显示在要删除的条目下方。
5. 点击应用。
在图形窗口中,您可以看到行已从悬停标签中删除。
图 9.59 已删除“行”的悬停标签
6. 在缩略图的左侧,点击长度(您要删除的另一个条目)。
7. 在“删除”选项卡中,点击添加。
“长度”即显示在要删除的条目下方。
8. 点击应用。
在图形窗口中,您可以看到长度已从悬停标签中删除,只留下年份。
9. 添加电影名称和类型:
a. 点击追加选项卡。类型应设置为名称。
b. 在“目标”下,键入名称(您要添加的名称)。
c. 在“值”下,复制和粘贴以下 JSL 表达式::Name[local:_firstRow]
“名称”是列引用。括号指示获取给定索引的相应列值。local:_firstRow 是索引,它是一个悬停标签执行上下文 (HLEC) 变量。有关详细信息,请参见《Scripting Guide》中的Work with the Hover Label Execution Context。
d. 点击添加,然后点击应用。
在缩略图和图形悬停标签中,您可以看到已添加电影的名称。
图 9.60 已添加“名称”的悬停标签
e. 在“目标”下,键入类型(您要添加的另一个名称)。
f. 在“值”下,复制和粘贴以下 JSL 表达式::Genre[local:_firstRow]
g. 点击添加,然后点击应用。
在缩略图和图形悬停标签中,您可以看到已添加电影的类型。
10. 将“长度”数据从分钟转换为小时和分钟:
a. 在追加选项卡上的“目标”框中,键入持续时间(您要添加的新悬停标签的名称)。
b. 在“值”下,复制和粘贴以下 JSL 表达式:local:_Length * 60
local:_Length 是一个 HLEC 变量,变量值是网格条目“长度”。“长度”包含在图形中,所以我们可以在悬停标签上下文中访问该值。有关详细信息,请参见《Scripting Guide》中的Work with the Hover Label Execution Context。
* 60 可将持续时间从分钟转换为秒。要应用“小时:分钟”格式,持续时间需以秒为单位。
c. 点击添加,然后点击应用。
在缩略图和图形悬停标签中,您可以看到已添加“持续时间”标签。但需要正确设置值的格式。
图 9.61 已添加“持续时间”的悬停标签
d. 点击重新格式化选项卡。
e. 在“目标”中,键入持续时间(您要重新格式化的悬停标签条目的名称)。
f. 点击编辑。
g. 在“格式”旁边,选择持续时间 > hr:m,然后点击确定。
h. 点击添加,然后点击应用。
在悬停标签上,您可以看到“持续时间”现在以小时和分钟为单位。
图 9.62 “持续时间”以小时和分钟为单位的悬停标签
11. 将“类型”值字体加粗:
a. 点击样式选项卡。
b. 在“目标”下,键入类型(您要加粗的悬停标签条目的名称)。
请注意,“范围”设置为值。这会将“类型”值字体加粗而不是将名称“类型”字体加粗。
c. 点击字体。
d. 在“字体”样式下,点击粗体,然后点击确定。
e. 点击添加,然后点击应用。
在悬停标签上,您可以看到“类型”值 Romance 现在以粗体显示。
图 9.63 “类型”值以粗体显示的悬停标签
悬停在其他标签上方可看到它们均已更新。
图 9.64 更新的悬停标签
使用数据表中的标签
除了使用 gridlet,还可以通过向数据表中的列添加标签来对悬停标签执行一些基本定制。
• 若悬停标签包含“行”条目,则可以通过添加标签将其替换为列中的值。
• 一旦添加标签,即可将其保留在图形上。您也可以在图形上移动标签的位置。可以添加标签线以将标签连接到其对应的点。
示例:在数据表中使用标签
1. 选择帮助 > 样本数据文件夹,然后打开 Iris.jmp。
2. 选择图形 > 图形生成器。
3. 选择萼片长度并将其拖至 Y 区域。
4. 选择萼片宽度并将其拖至 X 区域。
5. 点击完成。
6. 悬停在第 109 行中的点上。
图 9.65 第 109 行的悬停标签
您可以看到悬停标签中出现一个“行”条目。您要将其替换为名为 Species 的数据表中的某列及其列值。
7. 在该数据表中,右击“物种”列并选择添加标签/撤销标签。
列面板中的列名旁边将出现一个标签图标 ![]() 。
。
8. 在“图形生成器”中,悬停在同一个数据点上方。
图 9.66 显示“物种”列的悬停标签
您可以看到“行”条目被“物种”列取代。
注意:若指定多个带标签的列,它们的值将按字母顺序显示在悬停标签中。
现在,您要让一些标签保留在图形上。
9. 点击同一个数据点使其突出显示。
10. 在任意位置右击并选择行 > 行标签。
注意:在直方图中,右击右侧的箱线图区域。
图 9.67 “物种”标签显示在图形上
您可以看到包含该数据点的“物种”值的标签显示在图形上。
11. 点击并拖动标签使其移动位置。
将添加一条标签线,将该标签连接到该点。
图 9.68 重新放置“物种”标签
在数据表中,标签图标 ![]() 显示在行号旁边。
显示在行号旁边。
数据会一直保留标签,直到您突出显示该列或行并再次选择添加标签/撤销标签。