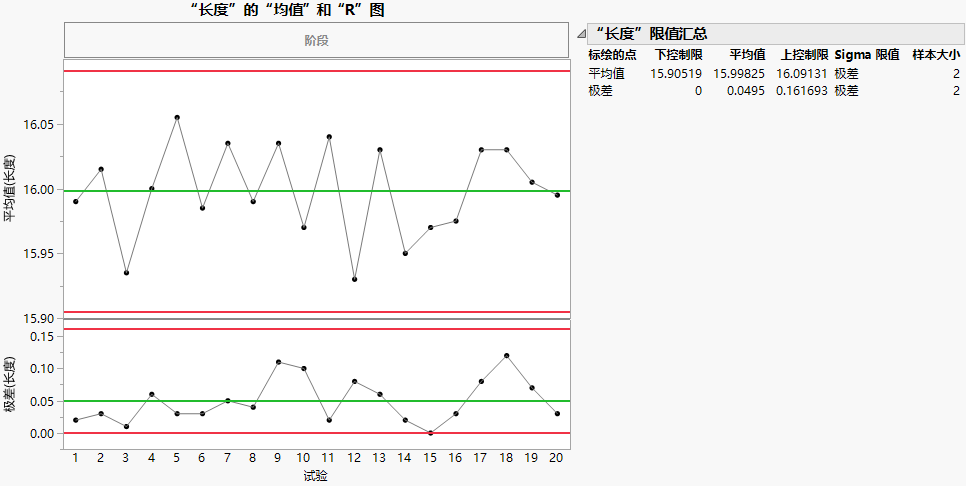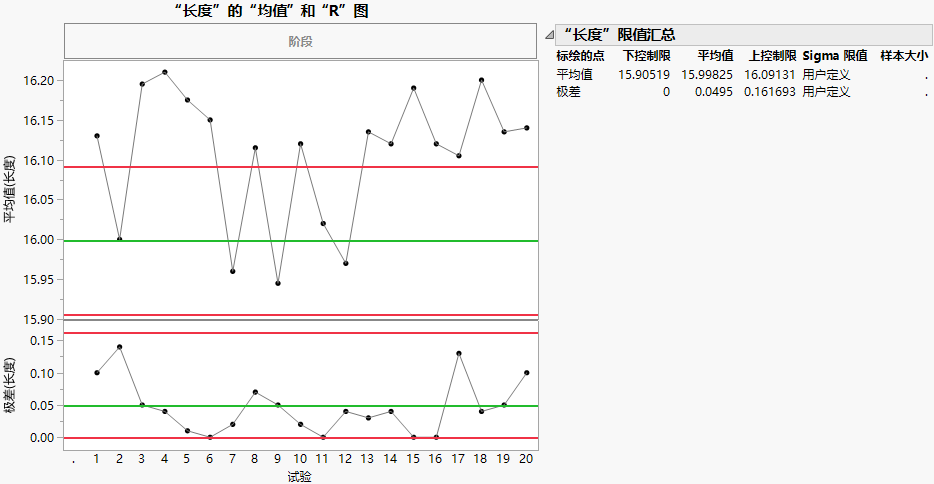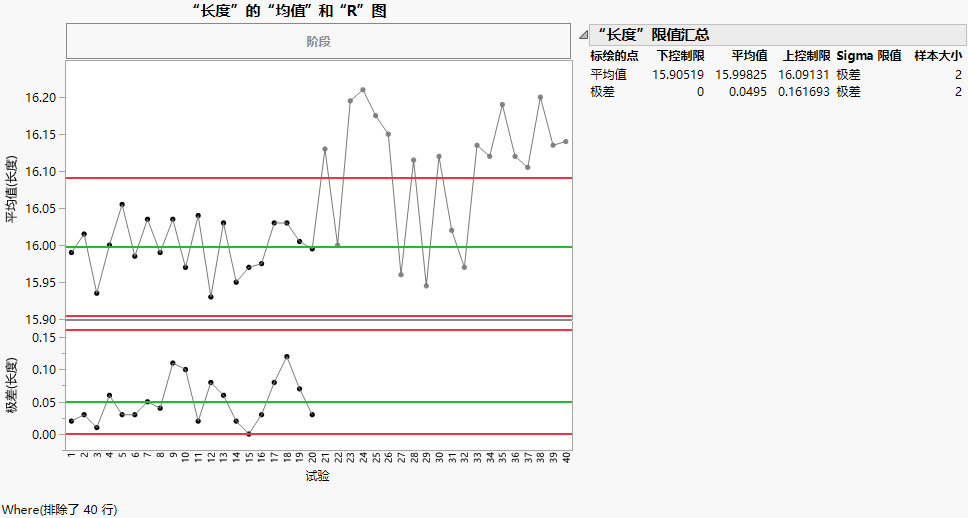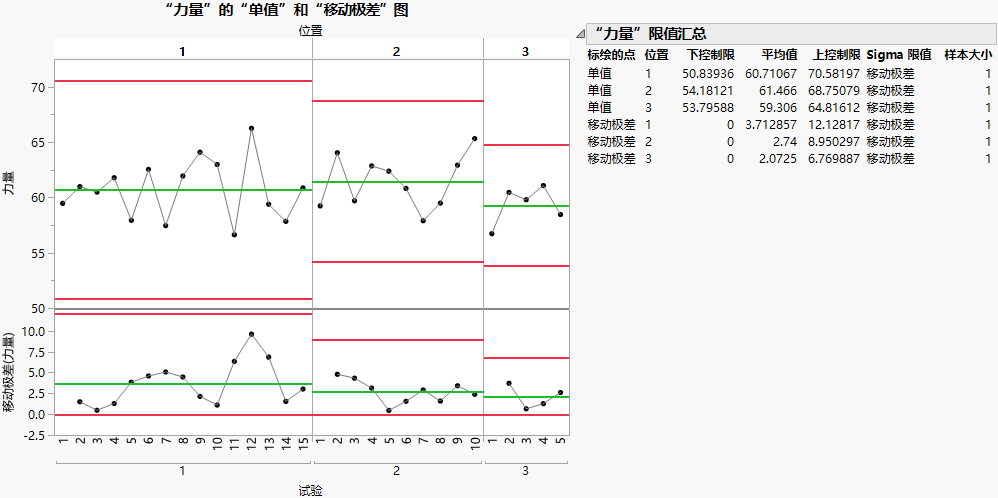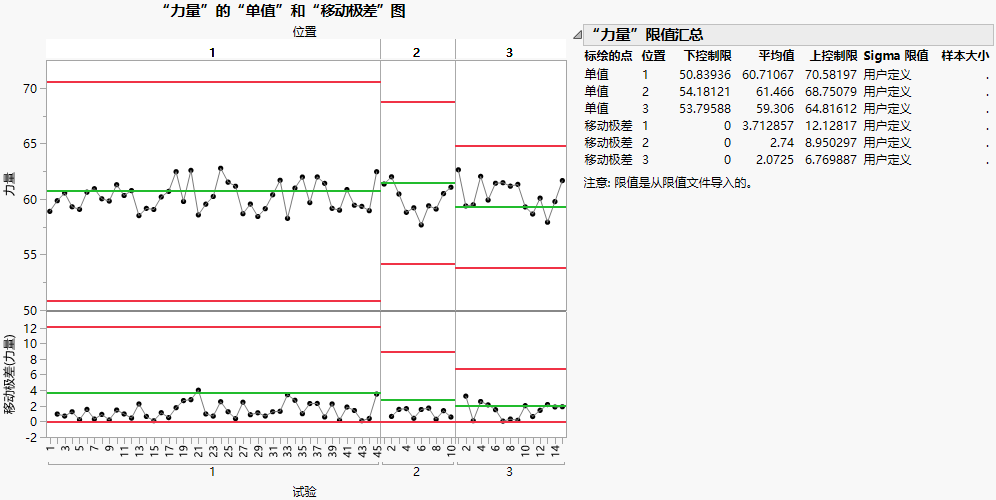|
1.
|
|
2.
|
选择分析 > 质量和过程 > 控制图生成器。
|
|
3.
|
|
4.
|
|
5.
|
若我们确定过程不受控,则需要进一步调查,以便确定如何改变过程以使其受到控制。对于本例,由于过程已然受控或稳定,所以我们可以跳过该步。现在,您可以将这些控制限用于新数据。前进到指定控制限或指定多组控制限(查看带有阶段数据的示例)。
|
•
|
|
•
|
|
1.
|
|
2.
|
选择分析 > 质量和过程 > 控制图生成器。
|
|
3.
|
|
4.
|
|
5.
|
|
6.
|
|
7.
|
点击确定。
|
|
8.
|
|
9.
|
|
‒
|
|
10.
|
点击确定。
|
|
1.
|
|
2.
|
|
3.
|
|
5.
|
|
‒
|
|
6.
|
点击确定。
|
|
7.
|
选择分析 > 质量和过程 > 控制图生成器。
|
|
8.
|
|
9.
|
|
1.
|
|
2.
|
选择分析 > 质量和过程 > 控制图生成器。
|
|
3.
|
|
4.
|
|
5.
|
|
‒
|
|
‒
|
|
1.
|
|
2.
|
选择分析 > 质量和过程 > 控制图生成器。
|
|
3.
|
|
4.
|
|
2.
|
|
3.
|
|
1.
|
|
2.
|
选择分析 > 质量和过程 > 控制图生成器。
|
|
3.
|
|
4.
|
|
5.
|
|
3.
|
|
4.
|
选择分析 > 质量和过程 > 控制图生成器。
|
|
5.
|
|
6.
|
|
7.
|
|
8.
|