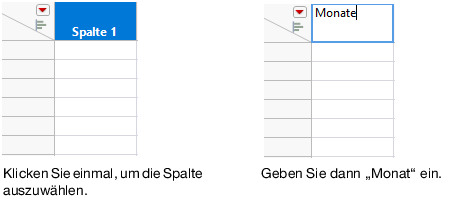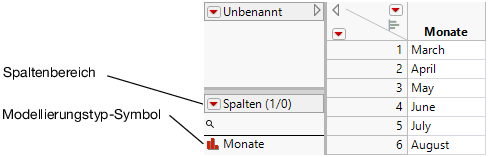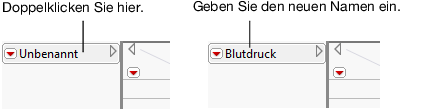Daten in eine Datentabelle eingeben
Sie können Daten direkt in eine Datentabelle eingeben. Das folgende Beispiel zeigt, wie Sie Daten, die mehrere Monate lang gesammelt wurden, in eine Datentabelle eingeben.
Szenario
Tabelle 3.1 zeigt die Daten aus einer Studie, die ein neues Blutdruckmedikament untersucht hat. Der Blutdruck der einzelnen Personen wurde über einen Zeitraum von sechs Monaten gemessen. Es wurden zwei Dosen (300 mg und 450 mg) des Medikaments verwendet und es gab eine Kontroll- und eine Placebogruppe. Die Daten zeigen die durchschnittlichen Blutdruckwerte der einzelnen Gruppen.
|
Monat |
Kontrolle |
Placebo |
300 mg |
450 mg |
|---|---|---|---|---|
|
März |
165 |
163 |
166 |
168 |
|
April |
162 |
159 |
165 |
163 |
|
Mai |
164 |
158 |
161 |
153 |
|
Juni |
162 |
161 |
158 |
151 |
|
Juli |
166 |
158 |
160 |
148 |
|
August |
163 |
158 |
157 |
150 |
Daten in eine neue Datentabelle eingeben
1. Wählen Sie Datei > Neu > Datentabelle, um eine leere Datentabelle zu erstellen.
Eine neue Datentabelle hat eine Spalte und keine Zeilen.
2. Wählen Sie den Spaltennamen aus und ändern Sie ihn in Monat.
Hinweis: Sie können eine Spalte auch umbenennen, indem Sie auf den Spaltennamen doppelklicken oder die Spalte auswählen und die Eingabetaste betätigen.
Abbildung 3.3 Eingeben eines Spaltennamens
3. Wählen Sie Zeilen > Zeilen hinzufügen.
Das Fenster „Zeilen hinzufügen“ wird angezeigt.
4. Da Sie sechs Zeilen hinzufügen möchten, geben Sie 6 ein.
5. Klicken Sie auf OK. Sechs leere Zeilen werden der Datentabelle hinzugefügt.
6. Geben Sie die Angabe Monat ein, indem Sie in eine Zelle klicken und das Wort eintippen.
Abbildung 3.4 Erstellte Spalte Monat
Betrachten Sie im Spaltenbereich das Modellierungstyp-Symbol links vom Spaltennamen. Es wurde geändert, um anzuzeigen, dass Monat nun nominal ist (zuvor war der Skalentyp stetig). Vergleichen Sie den Modellierungstyp für „Spalte 1“ in Abbildung 3.3 mit dem Skalentyp für „Monat“ in Abbildung 3.4. Dieser Unterschied ist wichtig und wird in Spalteninformationen in einer Datentabelle anzeigen oder ändern erläutert.
7. Doppelklicken Sie in den Bereich rechts von der Spalte „Monat“, um die Spalte Kontrolle hinzuzufügen.
8. Ändern Sie den Namen in Kontrolle.
9. Geben Sie für Kontrolle die Daten ein, die in Tabelle 3.1 angegeben sind. Ihre Datentabelle enthält nun sechs Zeilen und zwei Spalten.
10. Fügen Sie die weiteren Spalten, die in Tabelle 3.1 angegeben sind, hinzu und geben Sie die aufgelisteten Daten ein, um die endgültige Datentabelle mit sechs Zeilen und fünf Spalten zu erstellen.
Name der Datentabelle ändern
1. Doppelklicken Sie im Tabellenbereich auf den Namen der Datentabelle („Unbenannt“).
2. Geben Sie den neuen Namen ein („Blutdruck“).
Abbildung 3.5 Ändern des Namens der Datentabelle