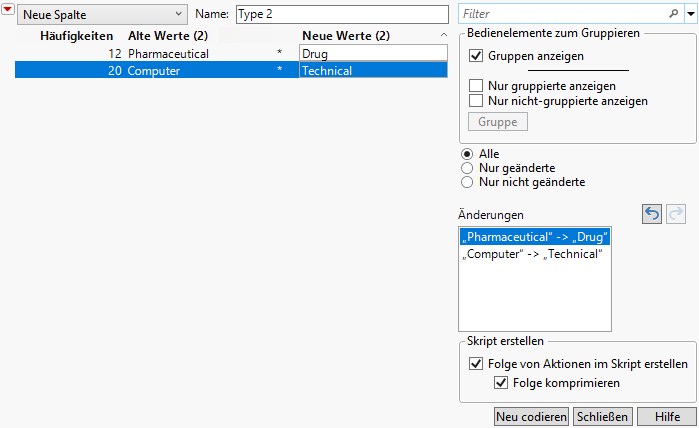Daten in einer Datentabelle bearbeiten
Sie können Daten eingeben oder ändern, entweder in einzelnen Zeilen oder für eine gesamte Spalte. Dieser Abschnitt enthält folgende Informationen:
• Werte in einer Zelle einer Datentabelle ändern
Werte in einer Zelle einer Datentabelle ändern
Um einen Wert zu ändern, wählen Sie eine Zelle aus und geben die Änderung ein. Sie können auch auf eine Zelle doppelklicken, um sie zu bearbeiten.
Hinweis: Doppelklicken in eine Zelle ist nicht dasselbe wie Auswählen einer Zelle. Mit einem einfachen Klick wählen Sie eine Zelle aus. Sie können mehrere Zellen gleichzeitig auswählen und bestimmte Aktionen für ausgewählte Zellen ausführen. Wenn Sie auf eine Zelle doppelklicken, können Sie eine Zelle nur bearbeiten. Weitere Informationen über das Auswählen von Zeilen, Spalten und Zellen finden Sie unter Werte in einer Datentabelle auswählen, abwählen oder finden.
Werte neu codieren
Mit dem Neucodierungswerkzeug können Sie alle Werte in einer Spalte gleichzeitig ändern. Beispiel: Sie möchten die Umsätze von Computer- und Pharmaunternehmen vergleichen. Ihre aktuellen Unternehmenbeschriftungen sind „Computer“ und „Pharmaceutical“. Sie möchten sie in „Technical“ und „Drug“ ändern. Diese Änderung in allen 32 Zeilen einzeln vorzunehmen, wäre ausgesprochen langwierig, ineffizient und fehleranfällig, v. a. wenn Sie besonders viele Zeilen haben. Eine bessere Möglichkeit ist die Neukodierung.
1. Wählen Sie Hilfe > Beispieldatenordner und öffnen Sie Companies.jmp.
2. Wählen Sie die Spalte Type aus, indem Sie einmal auf die Spaltenüberschrift klicken.
3. Wählen Sie Spalten > Neu codieren aus.
4. Geben Sie in der Spalte „Neuer Wert“ des Neukodierungsfensters in die Zeile „Computer“ die Angabe „Technical“ und in die Zeile „Pharmaceutical“ die Angabe „Drug“ ein.
5. Wählen Sie in der Liste „Neue Spalte“ die Option Zuweisung des Ergebnisses aus.
6. Klicken Sie auf Neu codieren.
Abbildung 3.7 Neukodierungsfenster
Alle Zellen werden automatisch auf die neuen Werte aktualisiert.
Datenmuster erstellen
Mithilfe von Fülloptionen für Spalten können Sie eine Spalte mit Daten, die einem Muster folgen, füllen. Die Fülloptionen sind besonders nützlich, wenn die Datentabelle sehr groß ist und das Eintippen der Daten in jede einzelne Zeile mühsam wäre.
Beispiele für das Füllen einer Spalte mit dem Muster
1. Fügen Sie eine neue Spalte hinzu.
2. Geben Sie 1 in die erste Zelle, 2 in die zweite Zelle und 3 in die dritte Zelle ein.
3. Wählen Sie die drei Zellen aus und klicken Sie mit der rechten Maustaste irgendwo in die markierten Zellen, um ein Menü anzuzeigen.
4. Wählen Sie Füllen > Sequenz bis Tabellenende wiederholen.
Der Rest der Spalte wird mit der Sequenz (1, 2, 3, 1, 2, 3, ...) gefüllt.
Um ein Muster fortzusetzen, anstatt es zu wiederholen (1, 2, 3, 4, 5, 6, ...), wählen Sie Sequenz bis Tabellenende fortsetzen. Sie können mit diesem Befehl auch Muster wie (1, 1, 1, 2, 2, 2, 3, 3, 3, ...) erstellen.
Die Fülloptionen können einfache arithmetische und geometrische Sequenzen erkennen. Bei Zeichendaten wiederholen die Fülloptionen die Werte nur.