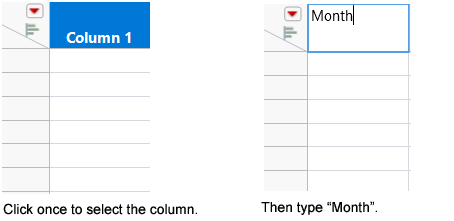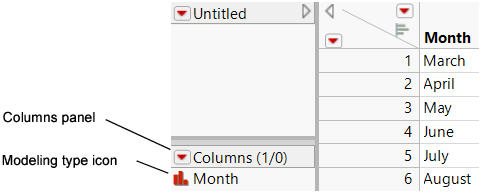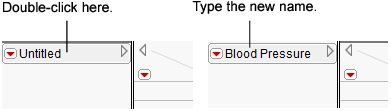Enter Data in a Data Table
You can enter data directly in a data table. The following example shows you how to enter data that was collected over several months into a data table.
Scenario
Table 3.1 shows the data from a study that investigated a new blood pressure medication. Each individual’s blood pressure was measured over a six-month period. Two doses (300mg and 450mg) of the medication were used, along with a control and placebo group. The data shows the average blood pressure for each group.
|
Month |
Control |
Placebo |
300mg |
450mg |
|---|---|---|---|---|
|
March |
165 |
163 |
166 |
168 |
|
April |
162 |
159 |
165 |
163 |
|
May |
164 |
158 |
161 |
153 |
|
June |
162 |
161 |
158 |
151 |
|
July |
166 |
158 |
160 |
148 |
|
August |
163 |
158 |
157 |
150 |
Enter Data in a New Data Table
1. Select File > New > Data Table to create an empty data table.
A new data table has one column and no rows.
2. Select the column name and change the name to Month.
Note: To rename a column, you can also double-click the column name or select the column and press Enter.
Figure 3.3 Entering a Column Name
3. Select Rows > Add Rows.
The Add Rows window appears.
4. Since you want to add six rows, type 6.
5. Click OK. Six empty rows are added to the data table.
6. Enter the Month information by clicking in a cell and typing.
Figure 3.4 Month Column Completed
In the columns panel, look at the modeling type icon to the left of the column name. It has changed to reflect that Month is now nominal (previously it was continuous). Compare the modeling type shown for Column 1 in Figure 3.3 and for Month in Figure 3.4. This difference is important and is discussed in View or Change Column Information in a Data Table.
7. Double-click in the space on the right side of the Month column to add the Control column.
8. Change the name to Control.
9. Enter the Control data as shown in Table 3.1. Your data table now consists of six rows and two columns.
10. Continue adding columns and entering data as shown in Table 3.1 to create the final data table with six rows and five columns.
Change the Data Table Name
1. Double-click the data table name (Untitled) in the Table Panel.
2. Type the new name (Blood Pressure).
Figure 3.5 Changing the Data Table Name