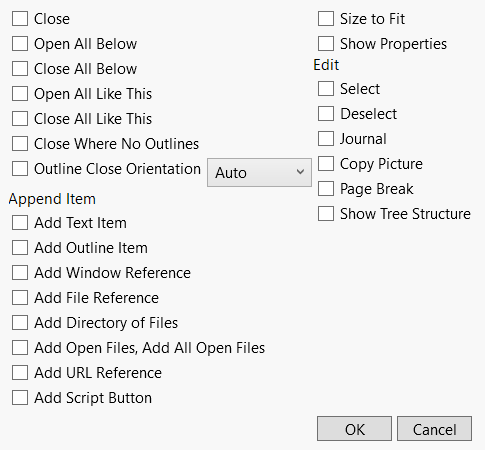Display Options for JMP Reports
Right-click a disclosure icon ![]() to see options for rearranging reports and outline levels.
to see options for rearranging reports and outline levels.
Close
Hides that section of the report. This can also be accomplished by clicking the disclosure icon.
Horizontal
If available, the option switches the outline of the report between a vertical and horizontal layout.
Open All Below
Opens all outline levels beneath the level where this command is selected, including that level.
Close All Below
Closes all outline levels beneath the level where this command is selected, including that level.
Open All Like This
Opens all of the same type of reports as the one that is present in the analysis window. If you analyze several variables at a time, you often want to open many of the same type of report tables all at once. You might also want to open all of the same type of report tables at once when you select multiple options on a single analysis.
Close All Like This
Closes all of the same type of reports as the one that is present in the analysis window.
Close Where No Outlines
Closes all parts of the report that do not have sublevels. This command is usually used at the top level of the report outline. It is a quick way to see a nesting structure overview of a report.
Outline Close Orientation
Specifies the orientation of the outline box when the disclosure icon is clicked closed. Available options are Auto, Horizontal, or Vertical. Default orientation is Auto.
Append Item
Displays a submenu, which lists ways that you can add structural items to the report. Items include text, outline title bars, references to other JMP files and windows, a list of all open JMP files, URLs, and scripts.
Add Text Item
Opens a window that enables you to add up to six text items. You can select whether the text items appear with a bullet or initially appear hidden.
Note: You must click precisely on a hidden text box for the text item to become visible.
Add Outline Item
Open a window that enables you to add a titled outline box. The appended outline box contains a red triangle menu listing the append menu items.
Add Window Reference
Opens a window that enables you to select an open JMP window for adding as a link to the selected outline box.
Add File Reference
Displays the Open Data File window that enables you to select a file for adding as a link to the selected outline box.
Add Directory of Files
Displays the Choose directory window that enables you to select a directory for adding as a link to the selected outline box. Links to each file in the selected directory are appended to the outline box.
Add All Open Files
For each file open in JMP, a new outline box is added. It contains a link to the file.
Add URL Reference
Opens the Create Link to URL window that enables you to add a Link Name and URL. The URL reference link is added to the selected outline box.
Add Script Button
Opens the Add Script Button window that enables you to add a named link to the selected outline box. Clicking the added link runs the specified script.
Size to Fit
Resizes the outline to fit the width of the inside graph or report.
Show Properties
Enables you to change the formatting of display boxes in the report. Properties include graph axis elements such as font, text color, padding, and alignment. See Change Display Box Properties in a JMP Report.
Tip: You can change some properties directly in the report by selecting one or more display boxes with the Selection tool and hovering over the display box until a popup property editor appears.
Edit
Displays a submenu that contains the following options, which affect all reports at the outline level where they are used:
Select
Highlights all reports for that outline level.
Deselect
Deselects all selected reports for that outline level.
Journal
Duplicates the report in a separate window titled Journal so that you can edit it or append other reports to it. See Create Journals.
Copy Picture
Copies the report to the clipboard. You can then open another application and paste it.
Page Break
Inserts a page break for printing purposes.
Show Tree Structure
Opens a window that shows the display boxes that make up the report. This is mainly used by JSL programmers who are manipulating or reading parts of the report. See Show the Display Tree in the Scripting Guide.
Restore Window Size
(Appears only if the window size has been modified from its original size.) Returns the selected window to its original size.
An alternative way to access these options is to press Alt and right-click the disclosure icon ![]() . This displays a window, as shown in Figure 9.3, with check boxes for commands and options so that you can select multiple actions at the same time. You can also do the same for the menu under a red triangle menu.
. This displays a window, as shown in Figure 9.3, with check boxes for commands and options so that you can select multiple actions at the same time. You can also do the same for the menu under a red triangle menu.
Figure 9.3 Outline Box Menu Items Window