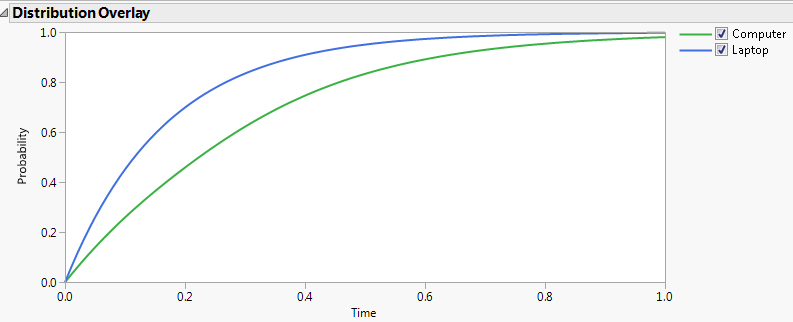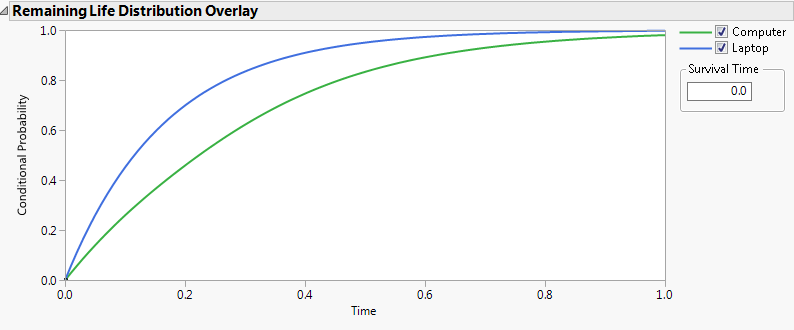Reliability Block Diagram Platform Options
Reliability Block Diagram Platform Options
The Reliability Block Diagram red triangle menu contains the following options for the Reliability Block Diagram window:
Save and Save As
Enables you to save a Reliability Block Diagram, or save an existing Reliability Block Diagram with a new name, to a JMP Scripting Language (JSL) script that is automatically executed when it is opened in JMP. See Advanced Note: Auto-Submit in the Scripting Guide for more information about Auto-Submit scripts.
Note: The Save and Save As red triangle options are equivalent to File > Save and File > Save As. They are available in the red triangle menu for convenience.
Export As RSS Diagram
Enables you to save a Repairable Systems Simulation script for the active diagram to a file. You can open the file to use the Repairable Systems Simulation platform to simulate the reliability of your system. See Repairable Systems Simulation.
Show Design Diagram
If Show Design Comparisons is selected, this option enables you to hide or show the system diagram in the Workspace.
Show Design Comparisons
Displays a Distribution Overlay profiler and Remaining Life Distribution Overlay profiler for the selected system diagrams. See Show Design Comparisons.
Import Component Distribution Settings
Enables you to import configuration settings for the system diagram from a data table. The table must contain columns for the diagram category, diagram name, component name, distribution, and one or more parameters. The number of parameters depends on the specified distribution.
Note: The strings in the imported table must be exact matches to the strings in the system diagram.
Export Component Distribution Settings
Enables you to export configuration settings for the system diagram to a data table. The table contains columns for the diagram category, diagram name, component name, distribution, and parameters. The parameters that are included depend on the specified distribution.
New Design Item
Enables you to add a new design diagram to the Designs panel. See Add a New Design Item.
New Library Item
Enables you to add a new item to the Library panel. The Library panel lets you create subsystem diagrams for use in multiple system designs. See Add a New Library Item.
Note: Library items are available only for use in diagrams that are contained in the Designs panel of a JSL file. They are not available to other diagrams in other JSL files.
 Show Design Comparisons
Show Design Comparisons
The Show Design Comparisons option displays a Distribution Overlay plot and a Remaining Life Distribution Overlay plot. These plots appear in the Workspace below the System Diagram. See Figure 12.12 and Figure 12.13.
• The Distribution Overlay plot shows the probability of system failure for each of the designs in the Designs panel.
• The Remaining Life Distribution Overlay plot shows the conditional probability of failure for each design in the Designs panel, given that the systems have survived to a specified survival time. Enter the Survival Time in the box to the right of the plot. Alternatively, select the small rectangle at the origin and drag it to the right to dynamically set the Survival Time.
Check boxes enable you to select which designs are represented in the plots. This enables you to compare a subset of designs with respect to failure probabilities.
Tip: To hide the system diagram in the Workspace, click the Reliability Block Diagram red triangle and deselect Show Design Diagram. Alternatively, to show more of the Design Comparisons, reposition the horizontal splitter upward.
Figure 12.12 Distribution Overlay Example
Figure 12.13 Remaining Life Distribution Overlay Example
 Add a New Design Item
Add a New Design Item
The New Design Item option adds a new system design to the Designs panel list.
• Click the Reliability Block Diagram red triangle and select New Design Item.
• A design named New Diagram X, where X is a number that identifies the diagram name, is added to the Designs panel list.
• To name the design, select the label and enter a name.
• Use the Shape toolbar to draw the system diagram. See Example Using the Reliability Block Diagram Platform.
Tip: You can also copy and paste the body of a diagram from another block diagram template. The Start and End shapes are not copied. After you paste the diagram, you must reconnect the Start and End shapes.
• Configure the components.
• Save the file.
To display a design in the System Diagram window and to view its Profiler panel, double-click its icon in the Designs panel.
 Add a New Library Item
Add a New Library Item
The New Library Item option adds a new sub-system to the Library panel list.
Tip: Drag a system design from the Designs panel to the Library panel to add it to the Library as a sub-system.
• Click the Reliability Block Diagram red triangle and select New Library Item.
• A sub-system called New Diagram X, where X is a number that identifies the diagram name, is added to the Library panel list.
• To name the sub-system, select the label and enter a name.
• Use the Shape toolbar to draw the sub-system diagram.
• Configure the components.
• Create connections from the Start block to the End block.
• Save the file.