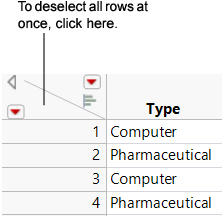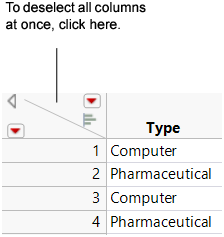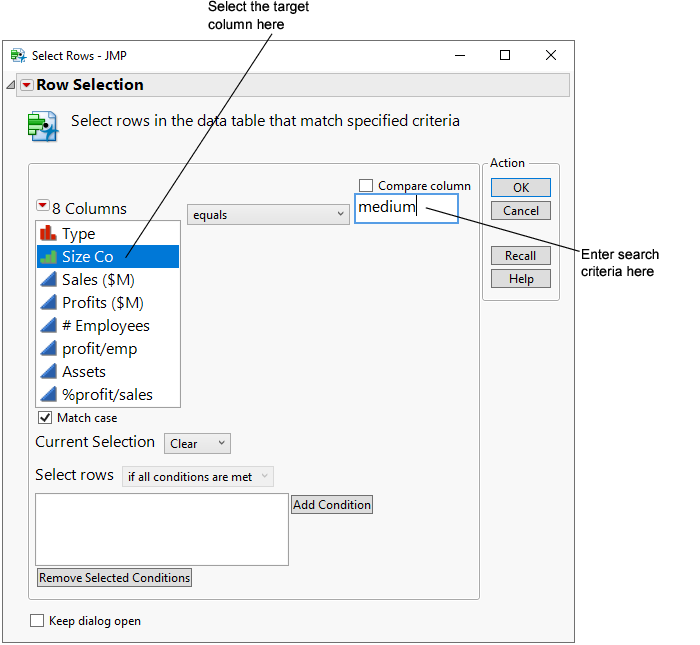Select, Deselect, and Find Values in a Data Table
You can select rows, columns, or cells within a data table. For example, to create a subset of an existing data table, you must first select the parts of the table that you want to subset. Also, selecting rows can make data points stand out on a graph. Select rows and columns manually by clicking, or select rows that meet certain search criteria. This section contains the following information:
Select and Deselect Rows
|
Task |
Action |
|---|---|
|
Select rows one at a time |
Click the row number. |
|
Select multiple adjacent rows |
Click and drag on the row numbers. or Select the beginning row, press Shift, and then click the last row number. |
|
Select multiple non-adjacent rows |
Select the first row, press Ctrl, and then click the other row numbers. |
|
Deselect rows one at a time |
Press Ctrl and click the row numbers. |
|
Deselect all rows |
Click in the lower-triangular space in the top left corner of the table (Figure 3.8). |
Figure 3.8 Deselecting Rows
Select and Deselect Columns
Task | Action |
|---|---|
Select columns one at a time | Click the column heading. |
Select multiple adjacent columns | Click and drag across the column headings. or Select the beginning column, press Shift, and then click the last header. |
Select multiple non-adjacent columns | Select the first column, press Ctrl, and then click the other column headings. |
Deselect columns one at a time | Press Ctrl and click the column heading. |
Deselect all columns | Click in the upper-triangular space in the top left corner of the table (Figure 3.9). |
Figure 3.9 Deselecting Columns
Select and Deselect Cells
Task | Action |
|---|---|
Select cells one at a time | Click each cell individually. |
Select multiple adjacent cells | Click and drag across the cells. or Select the beginning cell, press Shift, and then click the last cell. |
Select multiple non-adjacent cells | Select the first cell, press Ctrl, and then click the other cells. |
Deselect all cells | Click in the upper and lower triangular spaces in the top left corner of the table. |
Search for Values
In a data table that has thousands or tens of thousands of rows, it can be difficult to locate a particular cell by scrolling through the table. If you are looking for specific information, use the Search feature to find it. If data match the search criteria, the cell is selected and the data grid scrolls to show it in the window. For example, the Companies.jmp data table contains information about a company that has total sales of $11,899. Use the Search feature to find that cell.
Example of Searching for a Value
1. Select Edit > Search > Find to launch the Search window.
2. In the Find what box, enter 11899.
3. Click Find. JMP finds the first cell that has 11,899 in it, and selects it.
If multiple cells meet the search criteria, click Find again to find the next cell that matches the search term.
You can also search for multiple rows at once, with each row matching some criteria.
Example of Select All Rows That Correspond to Medium-Sized Companies
1. Select Rows > Row Selection > Select Where to open the Select rows window.
2. In the column list box on the left, select Size Co.
3. In the text box on the right, enter medium.
4. Click OK.
Figure 3.10 Select Rows Window
JMP selects all of the rows that have Size Co equal to medium. There are seven.