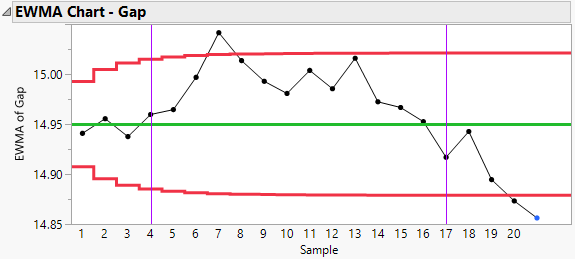The EWMA Control Chart Platform Options
The EWMA Control Chart red triangle menu contains the following options:
Show Limits
Shows or hides the upper and lower decision limits in the EWMA chart and X chart. This option also affects the residuals chart.
Show Center Line
Shows or hides the center line in the EWMA chart and X chart. This option also affects the residuals chart.
Show Shift Lines
Shows or hides the vertical lines in the EWMA chart that designate shifts. Shift lines are drawn at the start of a shift. A shift start is defined as the first point after the EWMA value crosses the center line in a particular direction.
– A positive shift occurs when the EWMA value exceeds the upper limit on the chart. The start of the shift is defined as the first point after the most recent EWMA value below the Target line.
– A negative shift occurs when the EWMA value falls below the lower limit on the chart. The start of the shift is defined as the first point after the most recent EWMA value above the Target line.
Figure 11.5 Shift Lines Example
In this example, the point for sample 7 is above the upper limit. Looking back from sample 7, the most recent point below the Target line is sample 3. Therefore, sample 4 is the first point above the Target line since the most recent point below the Target line and is denoted as the start of the positive shift.
Similarly, the point for sample 20 is below the lower limit and the most recent point above the Target line is sample 16. Therefore, sample 17 is denoted as the start of the negative shift.
Test Beyond Limits
Shows or hides a red circle around any point that is above the upper limit or below the lower limit in the EWMA and X charts.
Show ARL
Shows or hides the Average Run Length (ARL) report. See Average Run Length (ARL) Report.
Control Panel
Shows or hides a report that contains the current values of the parameters. This report enables you to change the parameter values in the EWMA chart.
Parameters Report
Shows or hides a report that contains the current values of the parameters.
Constant Limits
Specifies that the EWMA chart limits are calculated using an asymptotic expression so that the limits on the EWMA chart are constant.
Caution: The Constant Limits option has no effect when the sample sizes are not equal across subgroups.
Save Summaries
Creates a new data table that contains statistics for each subgroup in the EWMA chart. The following statistics are saved to the new data table: the subgroup number, the subgroup label, the subgroup size, the subgroup mean, an indicator of shift starts, a value that indicates each interval between shift starts, the exponentially weighted moving average of each subgroup, the number of positive and negative consecutive run counts, the LCL and UCL values, and test failure indicators. The table also contains columns for the center, LCL, and UCL values for the X chart. If the Show Residuals Chart option is selected, the table also contains columns for the point, average, LCL, and UCL values for the Residuals chart. The forecast value is saved in the last row of the summary table.
Reset to Defaults
Resets all parameters to their default values. If a Lambda value has been specified in the Lambda platform preference, the Lambda value is reset to the value that is specified in the platform preference.
Note: When the Y variable has a Spec Limits column property that contains a value for Target, the Reset to Defaults option sets the Target to the Target value in the Spec Limits column property.
Restart EWMA After Empty Subgroup
Specifies how calculations for the moving average and limits are handled when there are empty subgroups. A subgroup can be empty if all the observations for the subgroup are missing values or are in excluded rows. If this option is selected, the calculations restart in the first nonmissing subgroup that follows an empty subgroup. The restart of the calculations resets the moving average to the overall mean. If this option is not selected, the EWMA calculations continue with the most recent nonmissing subgroup moving average.
Connect Thru Missing
Connects points when some samples have missing values or excluded rows.
Use Overall Mean for Target
(Available only when the Y variable has a Spec Limits column property that contains a value for Target.) Sets the Target in the EWMA chart to the overall mean of the Y variable. If this option is not selected, the Target in the EWMA chart is set to the Target value in the Spec Limits column property.
Overlay Charts
Specifies whether the individual location values are overlaid on the EWMA chart. When this option is selected, the Location chart is no longer shown. Instead, the points from the Location chart appear on the EWMA chart as unconnected gray Xs. The limits from the Location chart do not appear on the EWMA chart, unless the Show X Limits on Overlay Charts option is selected.
Note: When the Overlay Charts option is selected, the Show X Chart option is also selected.
Show X Limits on Overlay Charts
(Available only when the Overlay Charts option is selected.) Shows or hides the limits from the Location chart on the EWMA chart when the Overlay Charts option is selected. When the Location chart limits are shown on the EWMA chart, they appear as dashed lines.
Note: The Test Beyond Limits option is applied to the Location chart values in the Overlay Chart only when the Show X Limits on Overlay Charts option is selected.
Lambda Slider
Shows or hides a slider control that enables you to change the value of the Lambda parameter interactively.
Show X Chart
Shows or hides the Location chart below the EWMA chart.
Note: When the Overlay Charts option is selected, the Show X Chart option is also selected and cannot be turned off.
Show Residuals Chart
Shows or hides a chart of residuals. See Residuals Chart.
K Sigma
Sets the K value to be multiplied by sigma to form the control limits about the average. By default, K Sigma is set to 3.
Get Limits
Retrieves the control limits that are stored in an open or saved data table.
Save Limits
Saves the chart parameters in one of the following ways:
in Column
Saves a Control Limits column property in the existing data table for the response variable. The column property contains the value of the target used in the EWMA chart.
in New Table
Saves the values of Lambda, the standard deviation, and the target for the EWMA chart into a new data table.
Save Sigma
Saves the value of the Sigma parameter to a Sigma column property in the Y variable column in the data table.
Alarm Script
Enables you to write and run a script that indicates when the data fail special causes tests. Results can be written to a file, written to the log or sent in an email. There is an option to include an explanation of why the test failed.
As an Alarm Script is invoked, the following variables are available, both in the issued script and in subsequent JSL scripts:
qc_col is the name of the column
qc_test is the test that failed
qc_sample is the sample number
Tip: After an alarm script is specified, the alarm script is invoked when the Test Beyond Limits option is turned on.
See Run Alarm Scripts in the Scripting Guide for more information about writing custom Alarm Scripts.
See Redo Menus in JMP Reports, Group Platform, and Save Script Menus in JMP Reports in Using JMP for more information about the following options:
Redo
Contains options that enable you to repeat or relaunch the analysis. In platforms that support the feature, the Automatic Recalc option immediately reflects the changes that you make to the data table in the corresponding report window.
Platform Preferences
Contains options that enable you to view the current platform preferences or update the platform preferences to match the settings in the current JMP report.
Save Script
Contains options that enable you to save a script that reproduces the report to several destinations.
Save By-Group Script
Contains options that enable you to save a script that reproduces the platform report for all levels of a By variable to several destinations. Available only when a By variable is specified in the launch window.
Note: Additional options for this platform are available through scripting. Open the Scripting Index under the Help menu. In the Scripting Index, you can also find examples for scripting the options that are described in this section.