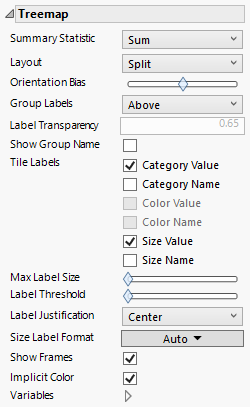Treemap
In Graph Builder, the Treemap element ![]() shows the levels or values of a variable as rectangles within a rectangular display. The rectangle sizes represent summary statistic values of the variable in the Size zone across the levels or values of one or more X variables.
shows the levels or values of a variable as rectangles within a rectangular display. The rectangle sizes represent summary statistic values of the variable in the Size zone across the levels or values of one or more X variables.
To construct a treemap that shows summary values across the levels of two or more X variables, merge the variables in the X zone. The rectangles are sized to represent the values of the summary statistic without leaving unused space in the overall rectangular layout.
By default, the data table order is used when ordering the tiles in the treemap using the Split layout. Alternatively, you can specify one or two continuous variables as Y variables for ordering:
• If one Y variable is specified, it orders both the X and Y axes.
• If two Y variables are specified, the first orders the X axis and the second orders the Y axis.
If the Squarify layout is specified, then the order of the tiles is determined by the size, and ordering variables are ignored.
Note: The plot is not affected in any way if rows are hidden and not excluded.
Figure 3.37 Treemap Options
Summary Statistic
Specifies the summary statistic, corresponding to the variable in the Y zone, that is used to size the rectangles.
Layout
Arranges rectangles to the extent possible by the value ordering of the X variable or by the size of the rectangle.
Split
Arranges the rectangles according to the value ordering of the levels or values of the X variable. Split is the default setting.
Squarify
Arranges the rectangles according to the values of the summary statistic, sorted in descending order. This places the largest rectangles in the top left corner of the plot and the smallest in the bottom right corner.
Mixed
Applies only when you have two or more X variables. It applies Split to the outermost variable and Squarify to the other variables. It follows that the large groupings are ordered according to their value ordering, whereas the inscribed rectangles are ordered according to the summary statistic values.
Orientation Bias
Adjusts the tile aspect ratio.
Group Labels
(Available when you have more than one X variable.) Shows or hides the additional group labels above each category or floating in the center of each category.
Tip: To filter data in a group, click a group label. To change the font or font color of a group label, right-click in the graph and select Customize > Treemap.
Label Transparency
(Available with floating group labels.) Specifies the transparency of the floating group labels.
Show Group Name
Adds the variable title to the group labels.
Tile Labels
Shows or hides the following labels:
Category Value
The values of the X variable.
Category Name
The name of the X variable.
Color Value
The values of the Color variable.
Color Name
The name of the Color variable.
Size Value
The values of the Size variable, or the Y variable if no Size variable exists (Size Value).
Size Name
The name of the Size variable, or the Y variable if no Size variable exists (Size Name).
Tip: Hover over a rectangle to see details.
Max Label Size
Increases or decreases the size of the labels.
Label Threshold
Removes labels based on the size of the rectangle. By default, all labels are shown. Move the slider to the right to remove labels for progressively larger rectangles.
Label Justification
Places the label in the center, left, or right.
Color Label Format
(Available when a color variable is used.) Enables you to set the format for the cell labels based on the color variable.
Size Label Format
(Available when Size Value is selected.) Enables you to set the format for the cell labels based on the size value variable.
Show Frames
Shows or hides the borders around the rectangles.
Tip: Use the treemap option in the right-click customize menu to adjust frame color, style, and thickness.
Implicit Color
Shows or hides the color. If no variable is specified in the Color zone, all rectangles have the same color.
Variables
Shows or hides graph elements for variables, or re-orders the display of variables.
Note: These options do not apply to variables in the Group X, Group Y, Wrap, or Page zones.
Check boxes are followed by the zone designation and the name of the variable. Use check boxes to do the following:
– Show or hide the elements corresponding to a variable in a zone.
– Add or remove the effect of applying the Color, Size, Shape, or Freq variable to the variable in the zone.
Tip: If you have multiple graphs, you can color or size each graph by different variables. Drag a second variable to the Color or Size zone, and drop it in a corner. In the Variables option, select the specific color or size variable to apply to each graph.
Use arrows to re-order the display if there are multiple variables in a zone. Highlight a variable name and click an arrow to reposition it.
For an example using Variables, see Example of an Area and Line Chart.