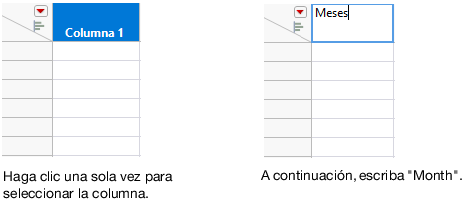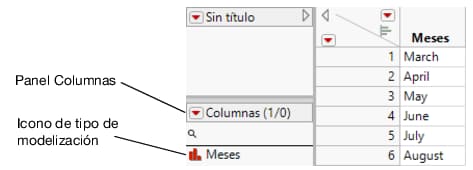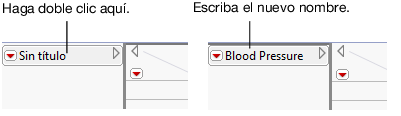Introducir datos en una tabla de datos
Los datos se pueden introducir directamente en una tabla de datos. El ejemplo siguiente muestra cómo introducir datos recopilados a lo largo de varios meses dentro de una tabla de datos.
Escenario
La Tabla 3.1 muestra los datos de un estudio en el que se investigó un medicamento nuevo para la tensión arterial. La tensión arterial de los individuos se midió a lo largo de un periodo de seis meses. Se utilizaron dos dosis (300 mg y 450 mg) del medicamento, con un grupo de control y placebo. Los datos muestran la tensión arterial media de cada grupo.
|
Mes |
Control |
Placebo |
300 mg |
450 mg |
|---|---|---|---|---|
|
Marzo |
165 |
163 |
166 |
168 |
|
Abril |
162 |
159 |
165 |
163 |
|
Mayo |
164 |
158 |
161 |
153 |
|
Junio |
162 |
161 |
158 |
151 |
|
Julio |
166 |
158 |
160 |
148 |
|
Agosto |
163 |
158 |
157 |
150 |
Introducir datos en una nueva tabla de datos
1. Seleccione Archivo > Nuevo > Tabla de datos para crear una tabla de datos vacía.
Una tabla de datos nueva contiene una columna y ninguna fila.
2. Seleccione el nombre de columna y cambie el nombre a Month.
Nota: Para cambiar el nombre de una columna, también puede hacer doble clic en el nombre de columna o seleccionar la columna y pulsar Intro.
Figura 3.3 Introducción de un nombre de columna
3. Seleccione Filas > Agregar filas.
Se muestra la ventana Agregar filas.
4. Puesto que desea agregar seis filas, escriba 6.
5. Haga clic en Aceptar. Se añaden seis filas vacías a la tabla de datos.
6. Introduzca la información de Month haciendo clic en una celda y escribiendo en ella.
Figura 3.4 Columna Month completada
En el panel Columnas, consulte el icono de tipo de modelización situado a la izquierda del nombre de columna. Ha cambiado para reflejar que ahora Month es nominal (anteriormente era continua). Compare el tipo de modelización que se muestra para la columna 1 en la Figura 3.3 y para Month en la Figura 3.4. Esta diferencia es importante y se analiza en Ver o cambiar la información de columna en una tabla de datos.
7. Haga doble clic en el espacio situado al del lado derecho de la columna Month para agregar la columna Control.
8. Cambie el nombre por Control.
9. Introduzca los datos de Control tal como se muestra en la Tabla 3.1. Ahora la tabla de datos consta de seis filas y dos columnas.
10. Siga agregando columnas e introduciendo datos tal como se indica en la Tabla 3.1 para crear la tabla de datos final con seis filas y cinco columnas.
Cambiar el nombre de la tabla de datos
1. Haga doble clic en el nombre de la tabla de datos (Sin nombre) en el panel Tabla.
2. Escriba el nombre nuevo (Blood Pressure).
Figura 3.5 Cambio del nombre de la tabla de datos