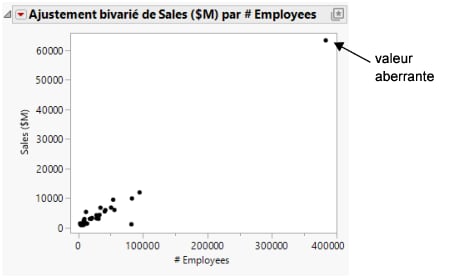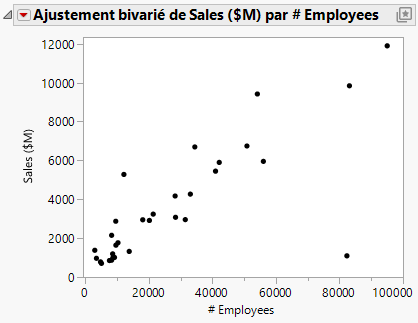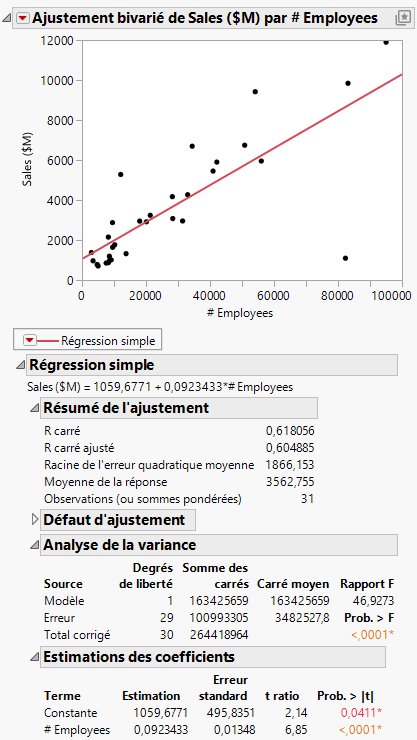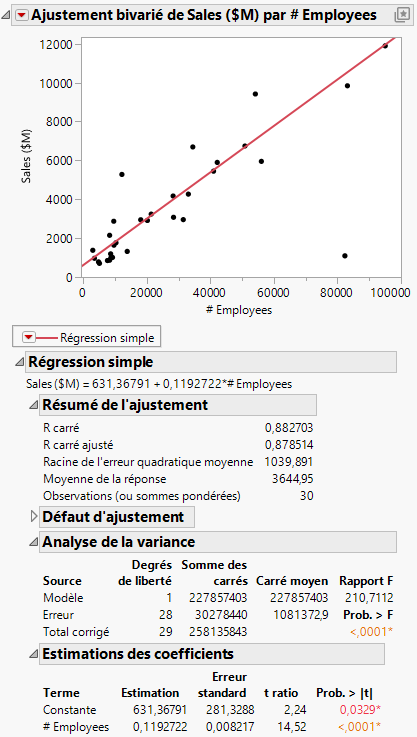Exemple de mise à jour automatique d'une analyse
Cet exemple s'appuie sur des données financières sur 32 sociétés des industries pharmaceutique et informatique. Utilisez la fonction Nouveau calcul automatique pour exclure une valeur aberrante afin de voir l'impact sur le graphique mis à jour.
1. Choisissez Aide > Dossier d'échantillons de données et ouvrez le fichier Companies.jmp.
2. Choisissez Analyse > Ajuster Y en fonction de X.
3. Sélectionnez Sales ($M) et cliquez sur Y, Réponse.
4. Sélectionnez # Employees et cliquez sur X, Facteur.
5. Cliquez sur OK.
Figure 8.2 Nuage de points initial
Le nuage de points initial indique qu’une des sociétés possède un effectif et un chiffre d'affaires nettement supérieurs aux autres. Vous décidez que cette société est une valeur aberrante et choisissez, par conséquent, d'exclure ce point. Avant d’exclure le point, activez le recalcul automatique afin que le nuage de points soit automatiquement mis à jour après la modification.
6. Pour activer le recalcul automatique, cliquez sur le triangle rouge situé en regard d'Ajustement bivarié de Sales ($M) par # Employees et sélectionnez Refaire > Nouveau calcul automatique.
7. Cliquez sur la valeur aberrante pour la sélectionner.
8. Choisissez Lignes > Exclure/Annuler l’exclusion. Le point est exclu de l’analyse et le nuage de points a été automatiquement mis à jour.
Figure 8.3 Nuage de points mis à jour
En ajustant une droite de régression aux données, vous constaterez que le point en bas à droite est une valeur aberrante et qu'il a une influence sur la pente de la droite. Si vous excluez la valeur aberrante alors que le recalcul automatique est activé, vous pourrez observer la pente de la droite changer.
9. Pour ajuster une droite de régression, cliquez sur le triangle rouge situé en regard d'Ajustement bivarié de Sales ($M) par # Employees et sélectionnez Régression simple. Figure 8.4 affiche la droite de régression et les résultats d'analyse ajoutés à la fenêtre de rapport.
Figure 8.4 Droite de régression et résultats de l’analyse
10. Cliquez sur la valeur aberrante pour la sélectionner.
11. Choisissez Lignes > Exclure/Annuler l’exclusion. La droite de régression et les résultats de l’analyse sont automatiquement mis à jour, et reflètent l’exclusion du point.
Conseil : Lorsque vous excluez un point, les analyses sont recalculées sans ce point, mais il n’est pas masqué dans le nuage de points. Pour masquer le point dans le nuage, sélectionnez-le, puis cliquez sur Lignes > Masquer et Exclure.
Figure 8.5 Mise à jour de la droite de régression et des résultats de l’analyse