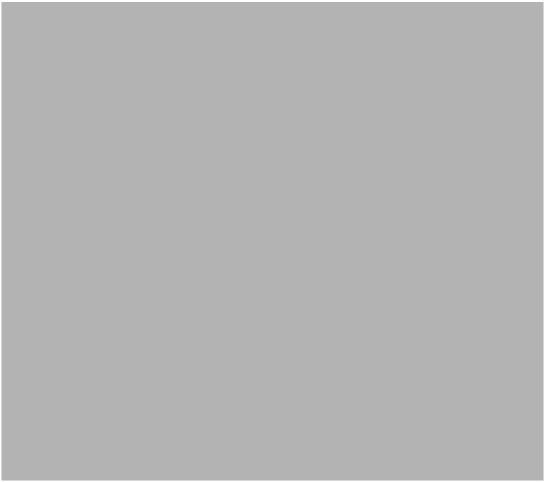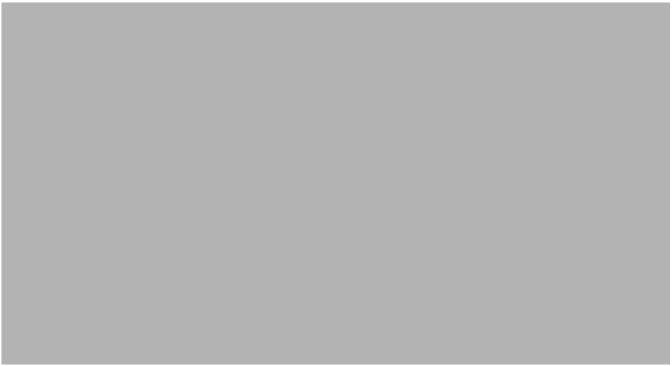Condivisione di report come HTML interattivo
HTML interattivo consente di condividere report di JMP che contengono grafici dinamici in modo che anche gli utenti non JMP possano esplorare i dati. I report di JMP vengono salvati come pagina Web interattiva condivisibile con altri (ad esempio, su un'unità di rete condivisa, via e-mail o su un sito Web). Gli utenti possono esplorare i dati esattamente come farebbero con JMP.
HTML interattivo contiene dati
Quando si esporta o si pubblica un report come HTML interattivo, i dati sono incorporati nell'HTML. Il contenuto non è crittografato perché i browser Web non riescono a leggere dati crittografati. Per evitare di condividere dati sensibili, esportare i risultati come pagina Web non interattiva selezionando File > Esporta > HTML.
Quali funzioni sono supportate in modo interattivo
HTML interattivo fornisce un sottoinsieme delle funzionalità di JMP:
• Se le funzioni del report sono pienamente supportate, la pagina Web viene creata senza avvertimenti.
• Se il report contiene funzioni non supportate, nella finestra di esportazione o di pubblicazione viene visualizzato un messaggio che indica che l'HTML interattivo è parzialmente implementato. Per dettagli, consultare il log di JMP (Visualizza > Log).
• Le funzioni parzialmente supportate o non supportate appaiono statiche nella pagina Web. Se si passa il mouse su una funzione non supportata nella pagina Web, una descrizione comando indica che la funzione non è ancora interattiva.
Per informazioni su come esplorare l'output HTML interattivo, accedere all'indirizzo jmp.com/interactive
Esportazione di un singolo report come HTML interattivo
Per esportare un singolo report di JMP come HTML interattivo, utilizzare l'opzione Esporta come formato HTML interattivo con dati per creare un'unica pagina Web.
1. In JMP, creare il report e trasformarlo nella finestra attiva.
Note: Se un report contiene un Filtro sui dati locali, esso è statico nel report Web e gli utenti non possono modificare le selezioni. Per rendere interattivo il Filtro sui dati locali, deselezionare la modalità Includi. (In Costruttore di grafici, per visualizzare la modalità Includi, selezionare Mostra modalità nel menu associato al triangolo rosso Filtro sui dati locali)
2. Selezionare File > Esporta, selezionare Formato HTML interattivo con dati e fare clic su Avanti.
3. (Facoltativo) Rinominare il file.
4. Mantenere selezionata l'opzione Apri il file dopo il salvataggio.
5. Fare clic su Salva.
Il risultato viene salvato nella cartella selezionata e aperto nel browser.
Figura 7.16 Pagina Web per un singolo report HTML interattivo
Pubblicazione di più report come HTML interattivo
Per pubblicare più report di JMP come HTML interattivo, utilizzare l'opzione Pubblica nel file, che crea una pagina di indice che contiene i report.
Suggerimento: Quando si pubblicano più report di JMP, si deve specificare dove salvare la pagina di indice e i file di report. È possibile scegliere una cartella di rete condivisa e indicare il percorso ad altri oppure scegliere una cartella sul proprio computer e comprimere i file prima della condivisione. Ciò è particolarmente utile se si effettua la condivisione con utenti non JMP.
1. In JMP, creare i report.
Note: Se un report contiene un Filtro sui dati locali, esso è statico nel report Web e gli utenti non possono modificare le selezioni. Per rendere interattivo il Filtro sui dati locali, deselezionare la modalità Includi. (In Costruttore di grafici, per visualizzare la modalità Includi, selezionare Mostra modalità nel menu associato al triangolo rosso Filtro sui dati locali)
2. Da una finestra del report, selezionare File > Pubblica > Pubblica nel file.
3. Selezionare i report che si desidera pubblicare.
4. (Facoltativo) Cambiare il percorso della cartella principale o cambiare il nome della sottocartella che conterrà i report.
5. Fare clic su Avanti.
6. Immettere un titolo per la pagina di indice. È inoltre possibile aggiornare i titoli dei report.
7. (Facoltativo) Cambiare opzioni aggiuntive. Consultare Opzioni dei report HTML interattivi.
8. Fare clic su Pubblica.
9. Nella finestra Pubblica risultati, fare clic su un titolo.
Figura 7.17 Pagina di indice per report HTML interattivi multipli
10. Fare clic su una miniatura o sul titolo di un report per aprirlo.
Per dettagli su come gestire i report interattivi, da un report HTML, fare clic su  > Guida. Viene aperta la pagina della Guida jmp.com/interactive.
> Guida. Viene aperta la pagina della Guida jmp.com/interactive.
Opzioni dei report HTML interattivi
Titolo
Aggiungere un titolo per la pagina di indice (solo report multipli) o per i report.
Descrizione
(Facoltativo) Aggiungere una descrizione alla pagina di indice o ai report. La descrizione comparirà sotto i titoli.
Personalizza
(Compare solo per i report multipli) Cambiare l'aspetto della pagina Web. È possibile modificare lo stile, il tema, il carattere, il logo e la visualizzazione della data o dell'ora. Consultare Personalizza opzioni della pagina di indice.
Pubblica dati
Selezionare questa opzione per i report interattivi. Se si deseleziona questa opzione, i report sono statici.
Note: Per evitare la condivisione di dati riservati, salvare i risultati come pagina Web non interattiva. (Selezionare File > Esporta > HTML.)
Aggiungi immagine
Aggiunge un'immagine nella pagina Web. È possibile spostare l'immagine verso l'alto o verso il basso utilizzando le icone con le frecce.
Chiudi report dopo l'esecuzione
Chiude i report in JMP una volta pubblicato il report Web.
Icona Elimina 
(Compare solo per i report multipli) Elimina un report.
Icone a freccia 
(Compare solo per i report multipli) Cambia l'ordine dei report.
Personalizza opzioni della pagina di indice
Formato stile:
Determina il layout dei report.
Elenco ampio
Mostra i report in una colonna con miniature di grandi dimensioni.
Elenco breve
Mostra i report in una colonna con miniature di piccole dimensioni.
Griglia
Mostra i report in righe.
CSS personalizzato
Consente di specificare un file CSS per formattare la pagina Web. Il file CSS viene copiato in una sottocartella con il nome _css. Il collegamento al file CSS è relativo, in modo da poter inviare il report e i file di supporto a un altro utente e mantenere la formattazione CSS.
Tema colori
Specifica il colore della pagina Web, le intestazioni e i bordi. La pagina Web predefinita ha uno sfondo bianco, intestazioni arancioni e bordi blu.
Cambia carattere
Cambia il carattere applicato nei report.
Cambia logo
Specifica un'immagine da visualizzare insieme ai report. Fare clic sulla freccia verso l'alto o verso il basso accanto all'immagine per spostarla sopra o sotto i report.
Mostra data e ora
Mostra o nasconde la data e l'ora in cui la pagina Web è stata generata.