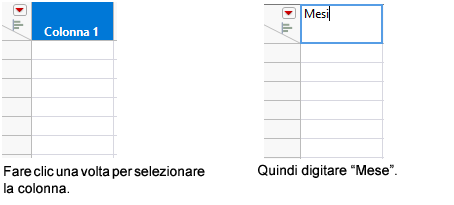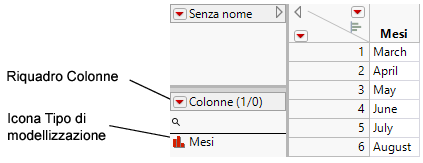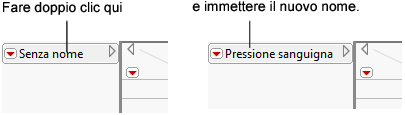Immissione di dati in una tabella di dati
È possibile immettere i dati direttamente in una tabella di dati. Il seguente esempio mostra come immettere dati relativi a un periodo di diversi mesi in una tabella di dati.
Scenario
La Tabella 3.1 mostra i dati derivanti da uno studio su un nuovo farmaco per la pressione sanguigna. La pressione sanguigna di ciascun individuo è stata misurata per un periodo di sei mesi. Sono state usate due dosi del farmaco (300 mg e 450 mg) insieme a un gruppo di controllo e di placebo. I dati mostrano la pressione sanguigna media per ciascun gruppo.
|
Mese |
Controllo |
Placebo |
300mg |
450mg |
|---|---|---|---|---|
|
marzo |
165 |
163 |
166 |
168 |
|
aprile |
162 |
159 |
165 |
163 |
|
maggio |
164 |
158 |
161 |
153 |
|
giugno |
162 |
161 |
158 |
151 |
|
luglio |
166 |
158 |
160 |
148 |
|
agosto |
163 |
158 |
157 |
150 |
Immissione di dati in una nuova tabella di dati
1. Selezionare File > Nuovo > Tabella di dati per creare una tabella di dati vuota.
Una tabella di dati nuova ha una colonna e nessuna riga.
2. Selezionare il nome della colonna e cambiare il nome in Mese.
Nota: per rinominare una colonna, è anche possibile fare doppio clic sul nome della colonna o selezionare la colonna e premere Invio.
Figura 3.3 Immissione di un nome di colonna
3. Selezionare Righe > Aggiungi righe.
Viene visualizzata la finestra Aggiungi righe.
4. Poiché si desidera aggiungere sei righe, digitare 6.
5. Fare clic su OK. Sei righe vuote vengono aggiunte alla tabella di dati.
6. Specificare l'informazione Mese facendo clic in una cella e digitando.
Figura 3.4 Colonna Mese completata
Nel riquadro Colonne, osservare l'icona del tipo di modellizzazione sulla sinistra del nome della colonna. È cambiata in modo da rispecchiare il fatto che Mese è ora nominale (precedentemente era continuo). Confrontare il tipo di modellizzazione mostrato per la Colonna 1 nella Figura 3.3 e per Mese nella Figura 3.4. Questa differenza è importante e viene illustrata in Visualizzazione o modifica delle informazioni delle colonne in una tabella di dati.
7. Fare doppio clic nello spazio sul lato destro della colonna Mese per aggiungere la colonna Controllo.
8. Cambiare il nome in Controllo.
9. Immettere i dati di Controllo come mostrato nella Tabella 3.1. La tabella di dati ora è costituita da sei righe e due colonne.
10. Continuare ad aggiungere colonne e a immettere dati come mostrato in Tabella 3.1 per creare la tabella di dati definitiva con sei righe e cinque colonne.
Modifica del nome della tabella di dati
1. Fare doppio clic sul nome della tabella di dati (Senza nome) nel riquadro Tabella.
2. Immettere il nuovo nome (Pressione sanguigna).
Figura 3.5 Modifica del nome della tabella di dati